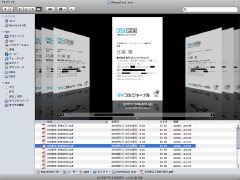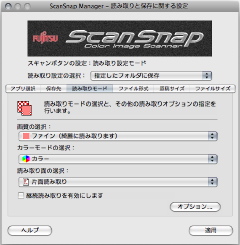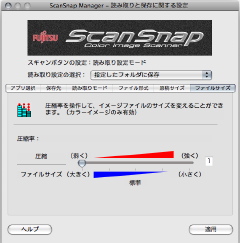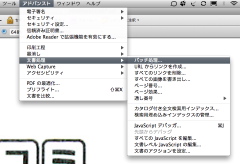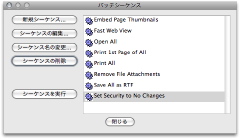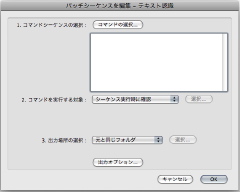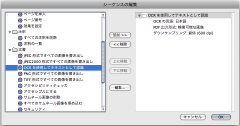兄弟機S300M同様、S510Mを使って名刺をスキャンしPDFデータ化することで、Mac OS Xならではの名刺管理法を実現できる。さらに、先に実験したOCRによってテキスト認識を行った後で、PDFデータを再度セーブすると、Spotlightで検索できる名刺データを作れるようになる。
担当編集者の名刺を使い、まずは人名部分の日本語表記のみ正しくテキスト認識できればよいという条件にして実験した結果、ScanSnap Managerの「読み取りと保存に関する設定」ウィンドウで以下のように設定すると、適切に認識されるようになった。「カラーモードの選択」で「カラー」に指定している理由は、「白黒」ではPDFデータが自動圧縮され、テキスト認識に失敗する可能性が高まるためだ。また、「自動」に設定すると、自動的に「黒白」モードになった場合そういった状態が避けられない。
- [読み取りモード]タブで、「画質の選択」を「ファイン」に設定
- 「カラーモードの選択」を「カラー」に設定
- [ファイルサイズ]タブでの圧縮設定を「弱く」(数値は1)として指定
名刺の枚数が多い場合は、S510MでスキャンしたPDFデータをいったん任意のフォルダにまとめておき、Acrobatのバッチ処理機能を利用しテキスト認識処理をするといい。
Acrobatのバッチ処理機能は、メニューバーから[アドバンスト] - [文書処理] - [バッチ処理...]を選び、「バッチシーケンス」ウィンドウを起動することで設定できる。
「バッチシーケンス」ウィンドウでは、[新規シーケンス]ボタンをクリックし、さらに「バッチシーケンスを編集」ウィンドウを開く。ここで[コマンドの選択...]ボタンをクリックし、「シーケンスの編集」ウィンドウで「OCRを使用してテキストとして認識」を追加する。
[OK]ボタンを押したら、「バッチシーケンスを編集」ウィンドウに戻り、「コマンドを実行する対象」として「選択したフォルダ」、「出力場所の選択」で「指定のフォルダ」を設定する。
これで、人名をキーワードにして、名刺データをSpotlightで検索できるようになる。名刺であれば人名を大きく印刷していることが多いため、この部分だけであればテキスト認識を成功させやすい。名刺上の文字サイズにもよるが、社名や電話番号など、すべての文字情報についてOCRによるテキスト認識を成功させようとすると、「画質の選択」を「エクセレント」にして、1枚1枚時間をかけてスキャンしていくことになるため、お勧めしない。
ちなみに、名詞の裏面に印刷してある英語表記の人名の場合は、「画質の選択」で「ノーマル」、圧縮設定では「標準」と設定しても適切にテキスト認識を行えた。
またS510Mは、S300M同様に、iPhotoおよびiTunesを介することで名刺データをJPEG画像データとしてiPhone /iPod touchに送り込むことができる(「【レビュー】PFU「ScanSnap S300M」 - 待望のMac OS X専用モデル」)。iPhone /iPod touchのユーザーは挑戦してみるといいだろう。