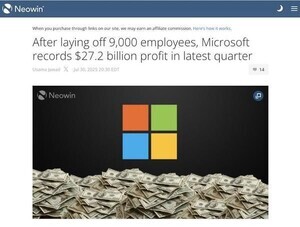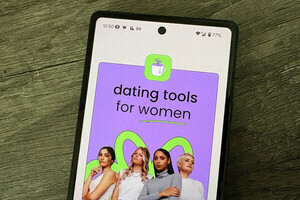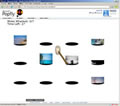Game : ゲームのプロパティを管理
上部メニューの「Game」を選択すると、ゲーム全体で共有されるプロパティやファイルなどを管理できます(図14)。デフォルトでは、ゲームのスコアを表すScoreプロパティが用意されています。「Name」にはプロパティ名が、「Initial Value」には初期値が格納されています。「Add a property」を押すと、新しいプロパティが追加されるので、任意のプロパティ名と初期値を設定してください。
この、ゲームに直接関連付けられるプロパティも、アクターなどの振る舞いから操作することができます。
Play! : ゲームを実行する
上部メニューの「Play!」を押すと、ゲームが実行されます(。開発中でも、Play!ボタンを押すだけで簡単にゲームをプレビューすることができ、デバッグできます。
右上にある「Debug」パネルの各機能を使うと、ゲームのデバッグが容易になります(図16)。「Console」は、コンソールを表示します。コンソールには、ゲーム内で発生したイベントなどがテキストで出力されます。アクターや場面などに追加したイベントが、正しく実行されているかどうかの確認などに応用できます。「Performance」は、ゲームの実行速度を計測するツールを表示します。現在のオブジェクトの表示数や、イベントを処理を処理するリスナと呼ばれる機能の数などを表示します。最後の「Edges」は、表示されているオブジェクトの矩形領域の境界線を表示するものです。オブジェクトが衝突したときの当たり判定などを調べるときに使えます。
ゲームが思っていたように動いてくれない場合は、これらのデバッグ機能を使って個々の振る舞いが正しく動作しているかどうか、確認してください。なお、制作したゲームは、画面上部の「Save」ボタンで保存することが可能です。