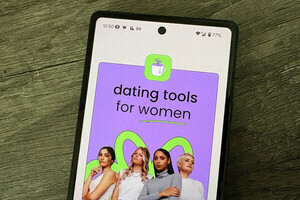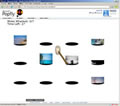Scenes : アクター(オブジェクト)をレイアウトする
作成したアクターを画面に表示するには、ゲーム場面に追加しなければなりません。ゲーム場面を編集するには、上部メニューのScenesを選択します。Scenesを選択すると、図10のように、選択中の場面の編集画面とプレビューが表示されます。
画面右上にあるアイコン群は、現在の場面のリストです。デフォルトの状態では、ゲーム開始時に表示される「情報Info場面」「ゲームプレイ時のMain場面」「ゲームにプレイヤーが勝利したときに表示されるWon場面」「負けたときに表示されるLost場面」「ゲームのプレイ方法などの説明を表示するHow to Play場面」が用意されています。場面は必要に応じて追加・削除できます。
左側のパネルには、場面に追加するアクターや図形オブジェクトのリストが表示されます。同パネル上部の「Add Actors」を選択すれば、リストに追加するアクターの候補が列挙されます。「Draw」を押すと、場面に追加するテキストや図形を編集できるようになる予定ですが、現在のALPHA版ではテキストとXAMLコードを直接追加することしかできません。図11のように、他の機能はグレー表示の状態で機能していません。将来に実装される予定です。
画面中央の白いキャンバスが、現在の場面に登録されているアクターや描画オブジェクトのプレビューとなります(図12)。左側のパネルでアクターを選択している状態で左クリックすると、新しいオブジェクトが場面上に配置されます。開発経験者の方には、アクターのインスタンスが場面に張り付けられると説明すると分かりやすいかもしれません。Visual Studioで、コントロールをフォームに張り付けるのと同じです。
追加したアクターの個々のオブジェクトは、画面右側の「Items」リストに列挙されています(図13)。オブジェクト指向を経験していない方にとっては左側のDogアクターとの違いや関係に戸惑うかもしれません。Dogアクターというのは、一種の雛型であり、判子と同じように一度作成した雛型は繰り返しスタンプすることができます。図12のように、Dogアクターを場面にいくつも張り付けています。このとき、画面に張り付けられた個々のDogアクターを、一般にはオブジェクトと呼びます。ただし、Popfly Game Creator内ではItemと表記されているので、アイテムと呼ぶべきかもしれません。
Dogアクターから作られた個々のDogオブジェクトは、基本的な構成を共有しつつも、個性をもった個別の実体です。Itemsパネルでは、作られた個々のDogオブジェクトを識別し、列挙しています。ここから、追加した個々のDogオブジェクトを選択したり、削除したりすることができます。Propertiesボタンは、テキストなどの図形オブジェクトを編集するために用いられます。
場面もまた、アクターと同じように振る舞いやプロパティを持ちます。