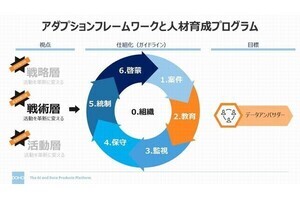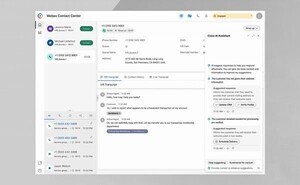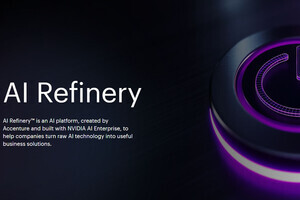Windowsが標準装備するリモートデスクトップ、あるいはターミナルサービスではプロトコルとしてRDP(Remote Desktop Protocol)を用いているが、Radmin3は前述したようなさまざまな機能を利用するため、独自のプロトコルを利用している。そのため、利用に際しては、サーバとクライアント(ビューア)の双方で専用のソフトウェアを必要とする。
Radmin3のインストール作業に難しい点はない。ただし、インストールを開始する前に、リモート管理対象となるサーバに固定IPアドレスを割り当てておくと、後の作業がスムーズになる。IPフィルタ機能を利用してIPアドレス単位のアクセス制限を行う場合には、ビューア側についても同様の作業が必要だ。
サーバの方は、インストーラを実行するだけでよい。ビューアの方は、インストール先のフォルダと、利用対象となるユーザー(ログオン中のユーザーだけ、あるいは全ユーザー)の選択を行う必要があるが、特に難しいことはないだろう。
インストール完了後、最初に行うのはアクセス許可の設定だ。これには、Radmin3独自のユーザー認証システムを使う方法と、Windowsのアカウント(ローカルアカウントとActive Directoryの両方に対応)を使う方法に対応しており、サーバ側で「Radminサーバーの設定」を通知領域から呼び出して、[アクセス許可]をクリックすると表示するダイアログで設定する。
以下の画面例は、Radmin3独自のユーザー認証システム「Radminセキュリティ」を使用する場合のものだ。Windowsのローカルアカウント、あるいはActive Directoryを利用する場合には、2番目のダイアログで[Windows NTセキュリティ]を選択してから、同様の操作を行えばよい。
 |
[Radmin セキュリティ]を選択すると、Radmin3独自のユーザー認証システムを使う。さらに[アクセス許可]をクリックする |

|
表示するダイアログで[追加]をクリックして、ユーザー名とパスワードを指定してアカウントを作成する。それが上の一覧に現れるので、設定対象となるユーザーアカウントを選択した状態で、画面下側に並んでいる機能一覧のうち、実行を許可するもののチェックボックスをオンにする |
ユーザーアカウントとアクセス許可の設定を行うと、接続が可能になる。ビューア側では、接続先となるコンピュータのIPアドレス、あるいはコンピュータ名を指定して、接続設定を作成する。それをダブルクリックするとユーザー認証画面を表示するので、そこでユーザー名とパスワードを指定して接続する仕組みで、リモートデスクトップと同じ要領といえる。同じ画面にあるリモート画面の設定なども含めて、リモートデスクトップを使ったことがあれば、戸惑わずに操作できる。
 |
ユーザー認証にWindows NTセキュリティを使用する場合、ユーザー名とパスワードに加えてドメイン名の指定が加わる。ただし、Active Directoryに参加していない相手に接続するのであれば、ドメインの指定は不要だ |
接続に成功すると、アクセス許可設定によって認められている操作なら実行可能な状態になる。ただし注意しなければならないのはファイルの転送で、直接、画面同士でドラッグ&ドロップ操作を行って接続することはできない。ツールバーでファイルの転送を指示すると表示する別画面で、左右にビューア側とサーバ側のフォルダを並べた状態で、ドラッグ&ドロップ操作を行う。

|
Radmin3ビューアのツールバーでファイルの転送を指示すると、この画面を表示する。左がビューア側、右がサーバ側で、それぞれで対象となるフォルダを表示させてから、ドラッグ&ドロップ操作によってファイルを転送する |
ビューアのツールバーには、テキストメッセージや音声によるチャットを開始する機能や、特定のキー操作([Ctrl]+[Alt]+[Del]や[Alt]+[Tab]、[PrintScreen]など)をサーバ側に送信する機能も用意してある。
なお、LAN接続であれば既定の設定のままでも問題ないが、インターネット経由、とりわけアナログモデムやISDN、PHSといった、比較的低速な回線を通じて接続する場合に備えて、トラフィックを抑制するために画面の色数を減らす設定が可能になっている。この設定はビューア側で接続設定ごとのプロパティとして指定するようになっており、もっとも抑えた場合では単色の指定まで可能になっている。