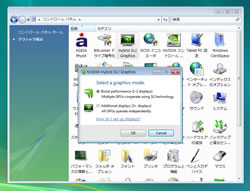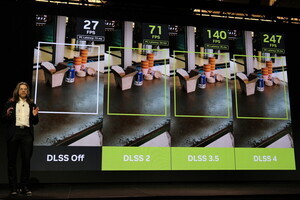セットアップも独特
さて、実際にHybrid SLIのベンチ検証に入る前に、今回の実験環境と、Hybrid SLI特有のセットアップの"キモ"を軽く紹介しておきたい。テスト環境は下表の通りだ。
| CPU | Phenom X4 9850 Black Edition |
|---|---|
| マザー | ASUS M3H-SLI Deluxe/Mempipe |
| メモリ | DDR2 800 1GBx2 |
| HDD | ST3500630AS |
| OS | Windows Vista Ultimate SP1 |
| ドライバ | ForceWare 175.16 |
| nForce Driver 18.11 |
 |
 |
|
今回試したASUSTeKのHybrid SLI対応マザー「M3N-HT Deluxe/Mempipe」。PhenomやAthlon 64 X2ファミリーで登場が待たれていた待望のSLI対応最新チップセット「nForce 780a SLI」を採用している |
|
Hybrid SLIはセットアップの方法からして独特だ。Hybrid SLIを利用するには、まず第1にマザーのBIOSが対応している必要がある。今回はASUSTeKから直接入手した最新β版「0701」で実験を行なった。
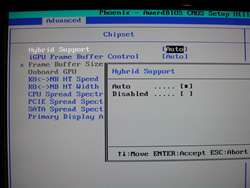 |
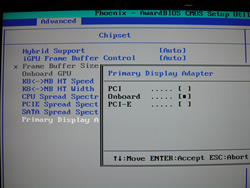 |
|
Hybrid SLI対応BIOSを導入すると、「Hybrid SLI」の項目を「Auto」に設定することができるようになる(非対応BIOSではグレーアウトしていて変更不可)。Disabledにすれば、普通の統合型チップセットとして動作する |
Hybrid SLIを使う前にもう1つ、最優先で利用するGPU(Primary Display Adapter)を「OnBoard」に設定しておこう |
また、Hybrid SLIでは「グラフィックスカード側にディスプレイを接続しない」という点もユニークだ。ディスプレイのケーブルはマザー側のディスプレイ出力コネクタへ接続する。グラフィックスカード側でレンダリングされたデータはチップセットへと転送され、そこから外部へ出力されるのだ。
Hybrid SLI環境をセットアップすると、タスクトレイまたはコントロールパネル内に設定を変更するための項目が追加される。
 |
|
設定の変更はタスクトレイに常駐するアイコンからでも行なえる。テストの時点では完成度に問題があった(後述)ため、このアイコンが大活躍した |