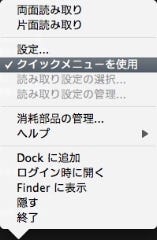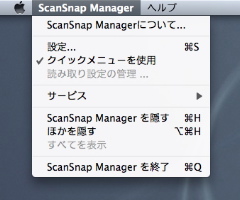|
 |
S300MがデザインされたScanSnap Managerのアイコン。この絵のときはS300Mの電源が入っている状態 |
ScanSnap Managerのアイコンがこの絵のときはS300Mの電源が切れている状態。このときでも設定は変更できる |
付属ドライバソフト「ScanSnap Manager」(※3)をMac OS Xにインストールすると、Dockにアイコンが常駐する。S300Mの給紙トレイを開くと自動的に電源が入り、このScanSnap Managerがアクティブになる。閉じると電源が切れてScanSnap Managerが非アクティブになる。しがたってS300Mには電源ボタンはなく、[スキャン]ボタンがたった1つあるだけだ。この仕組みがコンパクトボディの実現とシンプルな操作性に一役買っている。
ScanSnap Managerの設定をそのまま変えずに「クイックメニューを使用」モードでスキャンする場合は、原稿のサイズ、白黒かカラーかの判定、また保存時のファイル名付け(※4)も自動で行われるため、「給紙カバーを開く」「原稿をセットする」「[スキャン]ボタンを押す」というわずか3ステップで、いとも簡単に紙を電子化(PDFまたは画像ファイル化)できてしまう。
S300Mは1分間でA4両面カラー原稿を8枚、つまり両面合わせて16ページの速度で読み取れる(※5)(ノーマル画質、カラー原稿なら150dpi / 白黒原稿なら300dpi相当の設定時)。さらにカラー / 白黒の両面原稿を同速でスキャンできる。また、1度に10枚までの原稿を連続で読み取ることも可能だ。読み取りが終了しても、継ぎ足しにより継続して読み取れるので実質は10枚以上扱える。
良いこと尽くめのようだが、しかしこれだけはスキャンできないという種類の原稿がある。それは本や冊子などの綴じた状態の紙だ。原稿を1枚1枚流し込んで読み取る方式(家庭用FAXで送信する様子を思い浮かべてほしい)の宿命なので、こればっかりは無理なのだ。原稿はバラになっているか、(スキャンしたら処分するなどの目的で)バラしてもかまわない物に限る。バラしたくない物、バラしてはいけない図書館や人から借りた本、万が一表面が傷つくかも知れない大切な写真、また読み取り中にクシャクシャになるかもしれない極薄の紙などはフラットベッドスキャナを使おう。
※3: 付属ドライバソフト「ScanSnap Manager」
「ScanSnap S300M」「ScanSnap S510M」はMac OS X専用製品で、Windows用ScanSnap Managerの提供は行っていない。
※4: 保存時のファイル名付け
「xxxx年xx月xx日xx時xx分xx秒.pdf」になる
※5: S300Mは1分間でA4両面カラー原稿を8枚、つまり両面合わせて16ページの速度で読み取れる
USBバスパワー駆動時は、AC電源駆動時と比べ読み取り時間が倍かかる(エクセレント(最高画質)をのぞく)