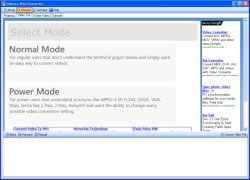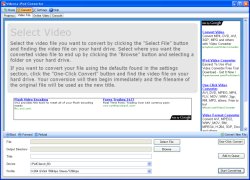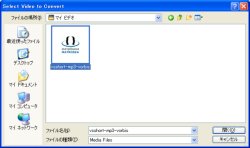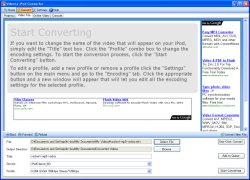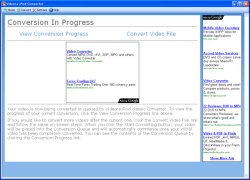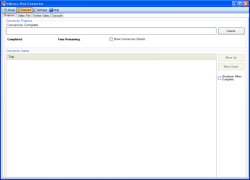これまで設定した内容とともに、出力先などの指定が可能です。適切に設定を行います。[Add Converter Video to iTunes Library]は、変換後、自動的にiTunesに動画ファイルを登録します。しないほうがやや便利なことが多いようです。設定が終了したら、画面、右下の[Save Setting]をクリックして、設定を保存します。[User Interface]タブでは、特に設定すべきことはありません。デフォルトのままにします。
以上で、設定が完了です。実際に動画を変換してみます。[Convert]ボタンをクリックし、[Video File]タブを選択します。
図3-11では、[Power Mode]をクリックします。図3-12のような画面になります。
画面下にある[File]と[Output Directory]を設定します。[Select File]ボタンをクリックし、変換する動画を選択します(図3-13)。
[Output Directory]も自動的に設定されます。変更する場合は[Browse]ボタンでフォルダを選択します。
以上で準備完了です。[Start Converting]ボタンで変換が始まります。図3-15の画面になります。
変換中の状態を見るには[View Conversion Progress]をクリックします。図3-16のように進行状況が表示されます。
画面の左上に[Conversion Complete]の表示がでれば、変換完了です。
図3-14で、[Start Converting]ではなく、[Add to Queue]ボタンをクリックすると複数の動画ファイルを登録できます。大量の動画変換を行う場合には、便利でしょう。変換後、PCのシャットダウンもできます。変換された動画をiTunesに登録し、iPodに転送します。