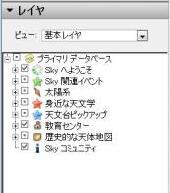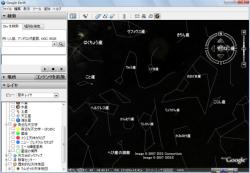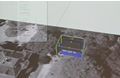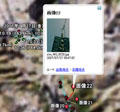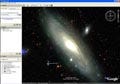星座線と星座名の表示
画面左下の「レイヤ」では、現在どのレイヤを画面に表示させているかがひと目で分かります(図7)。初めてGoogle Skyを起動させたときは、すべてのレイヤを表示させる設定になっていますが、このままでは画面が見づらいことと思います。プライマリデータベースのチェックを外すと、全てのレイヤのチェックが外れます。次に、[身近な天文学] - [星座]だけにチェックしてみましょう。プラネタリウムなどでよく見る星座が表示されます(図8)。
また、Google Earthで地球上の地図を閲覧している状態からGoogle Skyに切り替えると、閲覧していた地上の地点から眺められる星空が表示されますので、実際に夜空を見上げて、画面と見比べてみるのも面白いかもしれません。
ハッブルショーケースを利用する
ハッブルショーケースのレイヤでは、ブラックホールや銀河、星雲など、ハッブル宇宙望遠鏡から提供された120を超える色鮮やかな画像と天体についての説明が閲覧できます。まず、レイヤの操作画面で、レイヤのビューから[すべてのレイヤ]を選択します(図9)。ハッブルショーケースは[天文台ピックアップ]の下にあります。画面を見やすくするため、今回も[ハッブル ショーケース]以外のレイヤのチェックは外しておいた方が良いでしょう(図10)。
 |
 |
ビューで、[すべてのレイヤ]を選択すると、下の階層が開けるようになります(図9) |
[ハッブル ショーケース]のみを表示させる(図10) |
表示された項目をダブルクリックすると、さらにその下にいくつかのタイトルが表示されます(図11)。このタイトルをクリックすると、鮮明な画像と詳しい説明文が表示され(図12)、ダブルクリックすると、画面はその天体の付近に移動します。
あらかじめ調べたい天体の名称が分かっている場合は、操作画面の左側にある検索バーに語句を入力して検索することもできます(図13)。例えばカニ星雲の場合は、Crab Nebura(英語表記)か、M1(メシエ ナンバー)、NGC 1952(NGCナンバー)のいずれかを入力すればヒットします。天体を画面全体に表示させたいときは、[表示]→[全画面表示]にすると、より迫力のある画像が得られます(図14)。