Safariに他のWebブラウザのブックマークを読み込む場合は、まず各Webブラウザで、ブックマークのエクスポート機能を使ってHTML形式で書き出します。
続けてSafariを起動し、メニューバーにある[ファイル] - [ブックマークを読み込む...]を選択して[ブックマークの読み込み]ダイアログを開き、書き出したブックマークファイルを読み込みます(図11)。するとブックマークリストが開き、新しいフォルダにすべてのブックマークが読み込まれます(図12)。
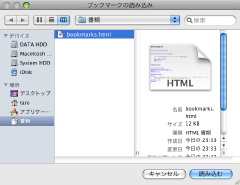
|

|
図11: 「ブックマークの読み込み」ダイアログで、他のWebブラウザからHTML形式で書き出したブックマークファイルを指定します |
図12: 読み込み終わるとブックマークリストが開きます。「コレクション」欄に日付の付いたフォルダが作成されて編集状態になっているので、適当な名前に変更しましょう |
ブックマークリストを閉じるには、ブックマークバーの左端にある「開いた本」が描かれたボタンをクリックします。
ブックマークを追加する
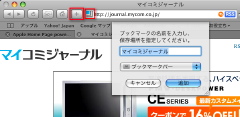
|
図13: アドレスバーの右にある[ブックマークに追加]ボタンをクリックするか、Favicon(Favorite icon、アドレスバー内左端のアイコン)をブックマークバーにドラッグすると、このようなシートが表示されます。ブックマーク名と保存場所を指定して保存します |
表示中のWebページをブックマークに追加するには、アドレスバーの右にある[ブックマークに追加]ボタンをクリック(または[command]+[D]キー)します。すると、ブックマークの名前と保存場所を指定するシートが表示されます(図13)。ブックマークバー上のブックマークはドラッグして移動したり、ウインドウの外にドラッグ & ドロップして削除したりできます。
ブックマークバーにあるブックマークは、左から順番に[command]+[1]~[9]キーまでのキーボードショートカットが割り当てられています。よく使うブックマークは、ブックマークバーの左側に配置しましょう(図14)。

|
図14: ブックマークバーは、ブックマークの登録順に[command]+[1]キー、[command]+[2]キー……と、キーボードショートカットが割り当てられます(ブックマークフォルダは無視されます) |
なお、[ブックマーク]メニューに表示されるブックマークは、「ブックマークバー」と「ブックマークメニュー」に保存されている項目だけです。その他の場所に保存したブックマークは、[ブックマーク] - [すべてのブックマークを開く]を選択してブックマークリストを開いてから選択します。
複数のタブをブックマークに追加する
ウインドウに表示中のすべてのタブをまとめてブックマークに追加するには、タブバーを右クリック - [これら○個のタブをブックマークに追加]を選択します(図15)。するとブックマークの名前と保存場所を指定するシートが表示されるので、それぞれ指定して[追加]ボタンをクリックします(図16)。

|
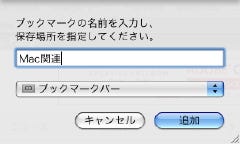
|
図15: ウインドウ内のタブをブックマークに保存するには、タブバーを右クリックし表示されるメニューで[これら○個のタブをブックマークに追加]を選択します。[ブックマーク]メニューからも同様に行えます |
図16: 指定した保存場所に、入力した名称のブックマークフォルダが生成され、開いているタブのブックマークをすべて保存します |
これで、指定した保存場所に、入力した名前のブックマークフォルダが作成されます。ウインドウ内で開いていたタブのブックマークは、その中にすべて保存されます。なお、保存場所をブックマークバーに指定した場合は、ブックマークバー上のブックマークフォルダ名をクリックするだけで、フォルダ内すべてのブックマークがタブで開きます。













