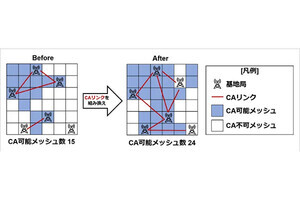■Outlookをスマートフォンで
前回は、AndroidでOffice 365の連絡先を利用する方法について紹介しました。今回は、AndroidやiOS版のOutlookアプリについて、概要を紹介します。
クラウドサービスであるOffice 365では、AndroidやiOSのモバイル端末にOutlookアプリをインストールすることで、WindowsやMac OSと同様に、メールの送受信、連絡先の確認、予定表の確認などを利用できます。同じユーザーアカウントでサインインしていれば、わざわざデータを複製しなくても、複数のPC、複数のモバイルデバイスで、自動的にデータの同期を取ります。
ただし、Android版、iOS版のOutlookは、Windows版やMac OS版と全く同じというわけではありません。スマートフォンの画面に最適化してデザインされていますので、WindowsやMac OSのOutlookユーザーがいきなりAndroid版、iOS版のOutlookアプリを使おうとすると、迷う点もあります。
今回は、Android版のOutlookアプリを例に、スマートフォンでのOutlookアプリを紹介します。iOS版Outlookアプリでも、若干のデザインの違いなどはありますが、基本的には同じです。
Outlookアプリのインストールについては、当連載の前回の記事(第52回)をご覧ください。
■受信トレイ
Outlookアプリを起動すると、 最初の画面は受信トレイになります。
- 優先」メールと「その他」のメールの切り替え
- フィルターで表示するメールを絞り込む
- 新規メールの作成
- メールフォルダーの表示(起動時はここ)
- 検索ページの表示
- 予定表の表示
- メニューボタン
注意が必要なのは、起動時にはあくまで受信トレイだけを表示することです。たとえば、受信メールを取引先フォルダー、メールマガジン用フォルダー、プロジェクト用フォルダーなど、いくつかのフォルダーに自動仕分けするように設定している場合、受信トレイの未読メールには気がついても、他のフォルダーの未読メールに気がつかないケースあります。
受信メール以外のフォルダーを開くには、左上のメニューボタンをタップします。フォルダー一覧を表示しますので、参照したいフォルダーをタップしてください。フォルダーに未読メールがある場合は、未読メール数を数字で表示します。
- フォルダー一覧を閉じる
- アカウントの追加(新規メール作成ではないので注意)
- 「ヘルプ& フィードバック」ページを開く
- 「設定」ページを開く
■メールへの操作
メールを削除または移動などしたいときは、メールをロングタップ(2秒程度長く触れる)すると、アイテムの選択画面になります。
- 対象となるメールをタップしてチェックマークを付ける
- メニューを開く
メニューから、実行したい操作をタップします。
デスクトップ版Outlookのユーザーが一番困惑するのは、おそらく、連絡先がないことでしょう。Android/iOS版Outlookには、連絡先のメニュー、連絡先のページがありません。Android/iOS版Outlookでは、メールも連絡先も予定表もファイルも、「コンテンツ」として一緒に検索します。
■メールとアドレス帳の検索
デスクトップ版Outlookのユーザーが一番困惑するのは、おそらく、連絡先がないことでしょう。Android/iOS版Outlookには、連絡先のメニュー、連絡先のページがありません。Android/iOS版Outlookでは、メールも連絡先も予定表もファイルも、「コンテンツ」として一緒に検索します。
- 検索ページを開く
- 検索するキーワードを入力
- 連絡先を表示
- 連絡先を新規に作成
- ファイルを表示
連絡先とファイルに関しては、左右にスワイプすることで、表示を移動して目的のアイテムを探せます。
キーワードで検索するには、キーワードを入力してください。
- キーワードの入力
- 検索結果を表示 (連絡先、予定表(イベント)、メール、ファイルのアイテムをすべて検索対象とします)
- 添付ファイルのあるメールに絞り込み
検索結果は、連絡先、予定表、メールの順で、コンテンツの種類毎に分けて表示します。メールに関しては、「添付ファイル」スライドスイッチを操作して、添付ファイルがあるメールにさらに絞り込めます。
■新規連絡先の登録
新しい連絡先を登録するときは、前述の検索ページで、「連絡先」の「作成+」をタップします。
このとき、Office 365の連絡先、スマートフォンの内部連絡先(電話帳)、あるいはGmailの連絡先など、使用できる連絡先のどの連絡先に作成するのか、保存先の選択肢が表示されることがあります。連絡先の保存先を間違えないように注意してください。
- Office 365の連絡先をタップする
- 常にOffice 365の連絡先に保存する時にチェックマークをオンにする
- 連絡先の作成を開始
Office 365の新しい連絡先を作成する。
- 連絡先情報の入力
- 連絡先の保存
■連絡先の編集または削除
登録済みの連絡先を編集(修正)または削除するには、検索ページで編集したい連絡先をタップします。開いた連絡先のページで、「編集」、「削除」メニューがあります。
- 編集
- 削除
「編集」「削除」メニューは連絡先の最下部に表示します。連絡先の登録内容が多いときは、ページを最下部までスクロールしてください。
■予定表の表示
Outlookアプリで、予定表アイコンをタップします。
- 予定表を開く
- 新規予定の作成
- 予定表の表示切り替え
予定表の表示切り替えでは、予定の箇条書き風の表示、1日のスケジュール、3日間のスケジュール、1ヶ月カレンダー表示を切り替えます。
■メモの表示
Windows版のOutlookデスクトップアプリには「メモ」という機能があります。わざわざ文書ファイルにするまでもない、ちょっとした情報を保存しておくのに便利です。また、Outlook、Office 365のデータはセキュアに保存されますので、IDやパスワードなどを保存しておくのにもいいでしょう。
しかし、残念ながら、Android版、iOS版のOutlookアプリではメモを使用できません。
スマートフォンなどでメモを開くには、Webブラウザで、https://login.microsoftonline.comにアクセスして、WebアプリのOutlookを開く必要があります。
- WebブラウザでOffice 365にサインインし、Outlookを開く
- メニューボタンをタップする
メニューから「メモ」をタップして、メモを開く。
Webブラウザでメモを開く。
少し前までのバージョンのWebアプリ版Outlookでは、「新しいOutlook」をオフにして旧バージョン互換モードにしないと、メモを開くことができませんでした。また、旧バージョン互換モードであっても、メモを表示するだけで、メモの編集はできませんでした。メモ機能の廃止も予測されましたが、今夏バージョンアップした最新のWebアプリ版Outlookで、メモの表示も編集も可能になりました。
Office 365の導入支援はネクストセットへ!
■■「組織ワークフロー」を100社無償提供中!■■
ネクストセットはOffice 365の導入支援とアプリケーション開発に特化したソリューションベンダーです。Office 365をより安全に、より便利にご利用いただくため、「シングルサインオン」や「組織アドレス帳」、「組織ワークフロー」など、さまざまなプロダクトを開発し、ご提供しています。現在、100社限定で「組織ワークフロー」を無料提供中です。この機会に、ぜひ、導入をご検討ください。
詳しくはこちらをご覧ください。
[PR]提供:ネクストセット