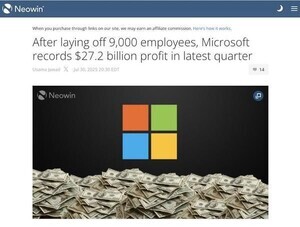前回に引き続き、Office 365の予定表の共有について紹介します。
Office 365の「自分の予定表」と「他の予定表」
Office 365のOutlook Web App(OWA、Web版Outlook)で予定表を開くと、「自分の予定表」と「ほかの予定表」という、2つの予定表の見出しがあることがわかります。
「自分の予定表」でも「他の予定表」でも予定表を作成できますし、作成した予定表を他のユーザーと共有することもできます。ほとんど違いがありませんので、基本的には好みで使い分けて下さい。
(1)「自分の予定表」と「他の予定表」
ただし、全く同じというわけでもなく、以下のような細かな違いがあります。
●誕生日カレンダー
Office 365の予定表には、既定の予定表として、誕生日を記録するための「誕生日カレンダー」が用意されています。「自分の予定表」を右クリックすると、ショートカットメニューで「誕生日カレンダー」の表示をON/OFFできます。
(2)「自分の予定表」を右クリックして、「誕生日カレンダーをオンにする」
●パブリックフォルダーの追加
パブリックフォルダー(第22~23回記事参照)を作成してある場合、「他の予定表」を右クリックすると、ショートカットメニューでパブリックフォルダー内のフォルダーを、メールページのフォルダー一覧に追加できます。(予定表にパブリックフォルダーを追加表示できるわけではありません)
(3)「他の予定表」を右クリックして、「パブリックフォルダーを追加」
●予定表の追加メニューによる追加先の違い Outlook Web Appには予定表を追加するメニューが複数ありますが、どのメニューを使うかによって、「自分の予定表」に追加するか、「他の予定表」に追加するか、異なります。
(4)予定表の「予定表の追加」メニュー
| メニュー操作 | 新しい予定表が追加される場所 |
|---|---|
| 他ユーザーから定表の共有依頼メールを受信し、「承諾」したとき(前回記事参照) | 他の予定表 |
| 画面上部の「予定表の追加」→「ディレクトリから」メニュー | 自分の予定表 |
| 画面左上の「予定表を検索」から他のユーザーの予定表を検索して、見つかった予定表名右側の星印をクリック | 他の予定表 |
| 画面上部の「予定表の追加」→「第2予定表」メニュー | 自分の予定表 |
| 画面上部の「予定表の追加」→「休日の予定表」メニュー | 自分の予定表 |
| 画面上部の「予定表の追加」→「ファイルから」メニュー | (指定した既存の予定表内に、予定項目をインポート) |
| 画面上部の「予定表の追加」→「インターネットから」メニュー | 他の予定表 |
テナント外ユーザーへの予定表の共有
Office 365の予定表は、同じテナントのユーザーだけでなく、テナント外のユーザーとも共有できます。ただし、基本的には閲覧を許可するだけで、外部のユーザーが予定表の内容を編集することはできません。また、外部のユーザーのタイプによって、3種類の閲覧方法があります。
| 外部のユーザー | 予定表の閲覧方法 |
|---|---|
| 別テナントのOffice 365のユーザー | 前回の記事で紹介した通りの操作。Outlookの予定表で閲覧できます。Outlook Web Appでも、Outlookアプリケーションでもかまいません。 |
| Office 365のアカウントはもっていないが、Microsoftアカウントを持っているユーザー | マイクロソフトが無償提供するOutlook.com(日本語版はOutlook.jp)のOutlookカレンダー(予定表)に追加して、Webブラウザで閲覧します。 |
| Office 365アカウントもMicrosoftアカウントも持っていないユーザー | iCalendar対応のアプリケーションまたはWebサービスで、ICSファイルを取り込んで閲覧できます。または、XMLファイルに記述されたURLにWebブラウザでアクセスします。 |
iCalendarは、異なるサービスまたはアプリケーション間でカレンダー(予定表)情報を交換するための規格で、iCalendarに対応したデータファイルには拡張子.icsを使用します。iCalendarに対応したアプリケーションソフト(Microsoft OutlookやMozilla Thunderbirdなど)や、iCalendar対応のWebサービス(Googleカレンダーなど)で、Office 365が出力したICSファイルを取り込むことで、Office 365の予定表を閲覧できるようになります。
共有例を以下に紹介します。
外部ユーザーとの予定表の共有
共有元の基本的な操作は、前回紹介したテナントユーザーへの共有と同じです。
(5)共有する予定表を右クリックして、「共有アクセス許可」メニューをクリックします
(6)共有を許可する相手先のメールアドレスを入力します。今回は、テナント外のメールアドレスを入力します
(7)共有する権限を選択し、「共有」をクリックします。テナント外のメールアドレスの場合、権限の選択肢は閲覧レベルのみになります。
(8)外部テナントのOffice 365ユーザーの場合、「承諾」をクリックして、自分の予定表に共有予定表を追加します。(前回記事参照)
(9)Office 365アカウントを持たないユーザーの場合は、使用環境に応じて受信メールの以下の部分をクリックします。
| クリックする場所 | 動作 |
|---|---|
| 承諾して予定表を表示する | Microsoftアカウント所持しているとき、あらかじめMicrosoftアカウントにサインインした状態で「承諾して予定表を表示する」をクリックすると、MicrosoftアカウントのOutlookカレンダーに予定表を追加します。 |
| このURLを指定してみて下さい | ICSファイルをダウンロードします。iCalendar対応のアプリケーションまたはWebサービスで、ダウンロードしたICSファイルを取り込んで下さい。 |
| sharing_metadata(添付XMLファイル) | 共有する予定表にアクセスするURLを記述したXMLファイルをダウンロードします。XMLファイル中に記載されたURLにWebブラウザでアクセスすると、予定表を閲覧できます。 |
(10)MicrosoftアカウントのOutlookカレンダーで表示した予定表。Office 365の予定表に似ていますが、Office 365ではありません。
(11)GoogleカレンダーにICSファイルの予定表を取り込んだ画面。Googleカレンダーの場合は、設定メニューの「カレンダーをインポート」からICSファイルを取り込めます。
(12)XMLファイルに記述されたURLにWebブラウザで直接アクセスした場合。
※注意が必要なのは、いずれの場合も、共有を許可されたユーザーが共有予定表を閲覧するとき、ユーザー認証がないということです。これは、メールで通知されたデータさえ入手できれば、誰でもアクセスできることを意味します。共有カレンダーの機密度に応じて、情報漏洩に注意してください。
予定表の共有の停止
共有した予定表の共有レベルを変更したいとき、共有を停止したいときは、共有するときと同様に、予定表を右クリックして「共有アクセス許可」メニューをクリックします。
(13)ドロップダウンリストで権限レベルを変更するか、共有を停止したいユーザーのごみ箱をクリックしてユーザーを削除して、「完了」をクリックしてください。
Office365の導入支援はネクストセットへ!
■■「組織ワークフロー」を100社無償提供中!■■
ネクストセットはOffice365の導入支援とアプリケーション開発に特化したソリューションベンダーです。Office365をより安全に、より便利にご利用いただくため、「シングルサインオン」や「組織アドレス帳」、「組織ワークフロー」など、さまざまなプロダクトを開発し、ご提供しています。現在、100社限定で「組織ワークフロー」を無料提供中です。この機会に、ぜひ、導入をご検討ください。
詳しくはこちらをご覧ください。
[PR]提供: ネクストセット
[PR]提供: