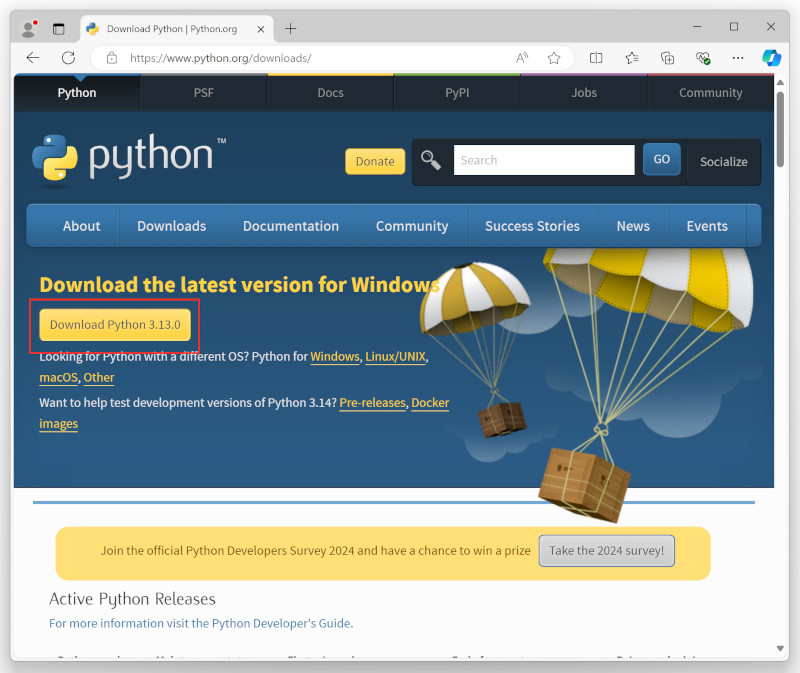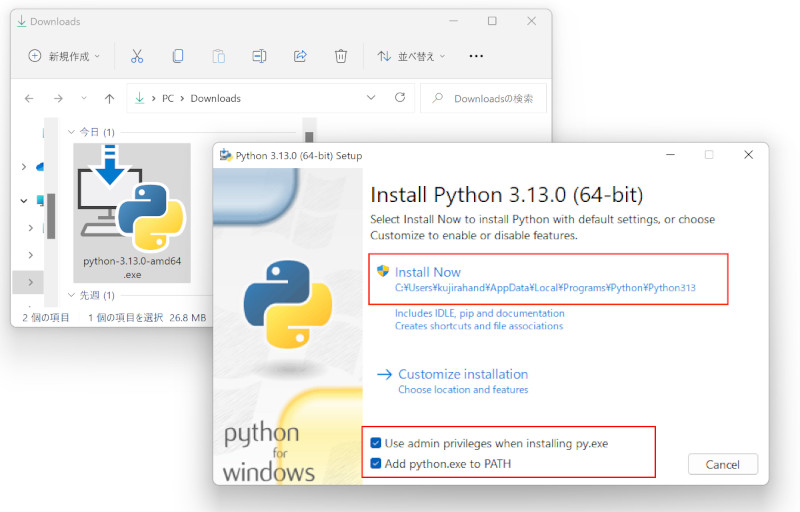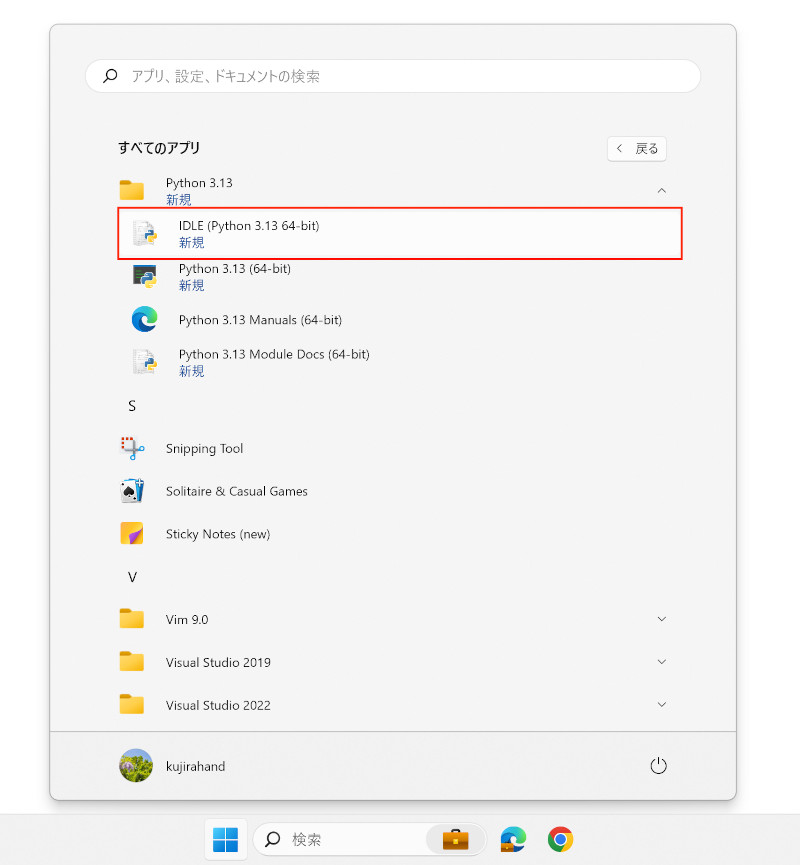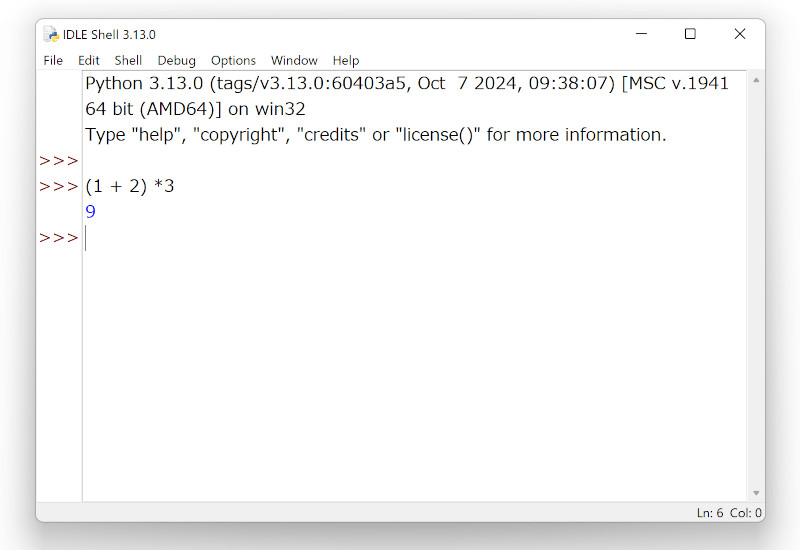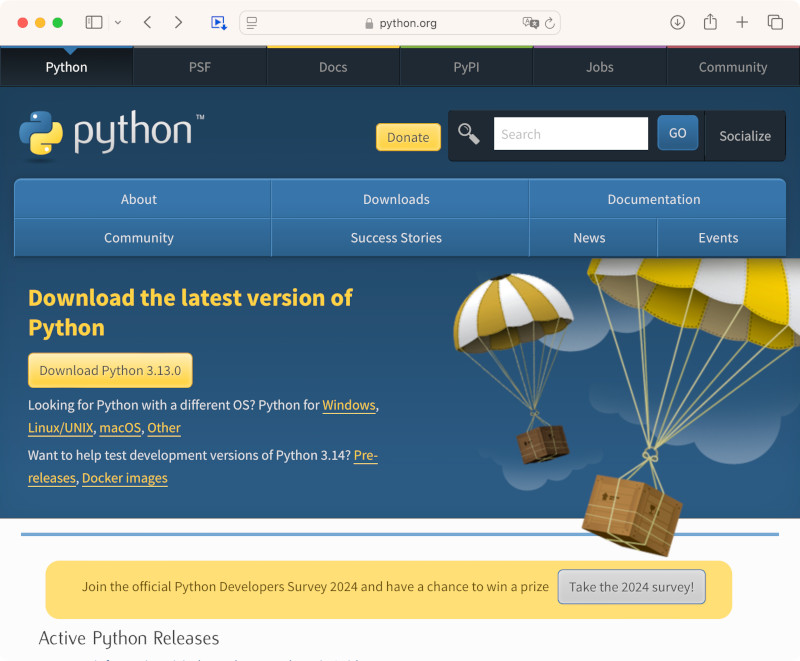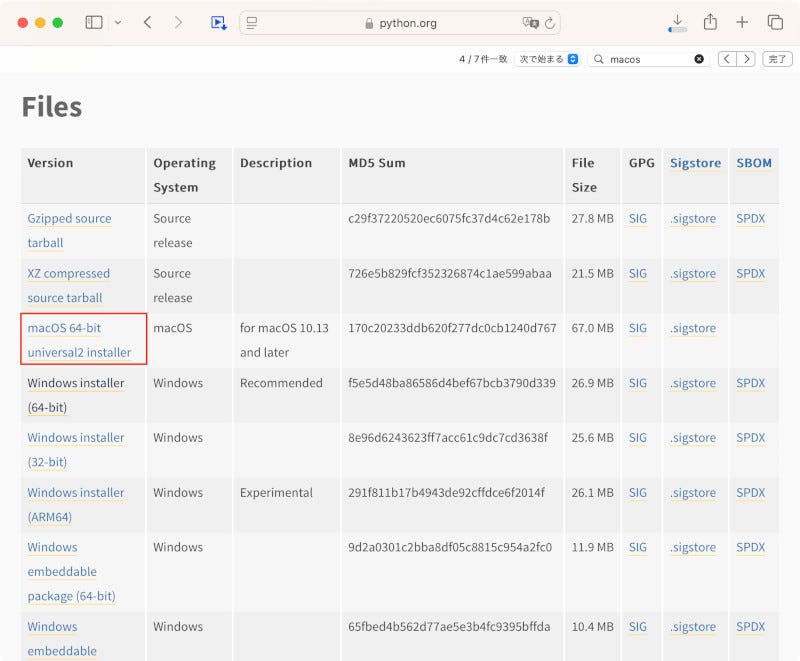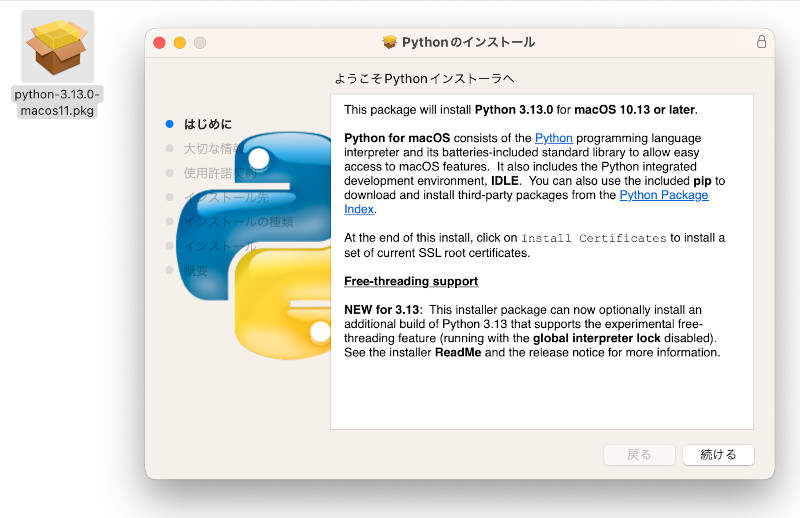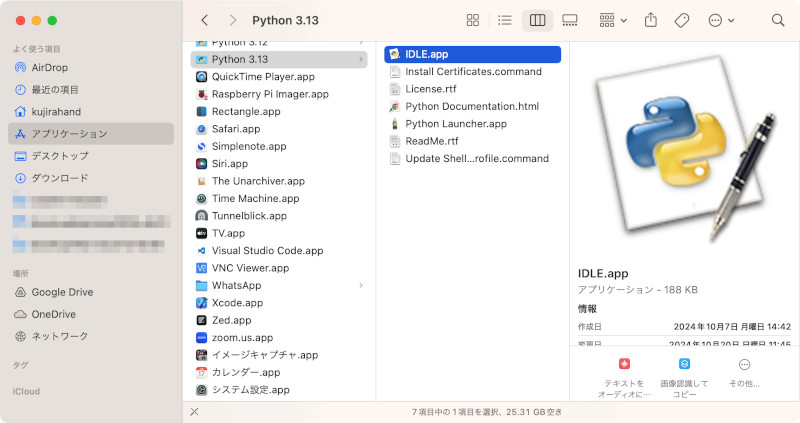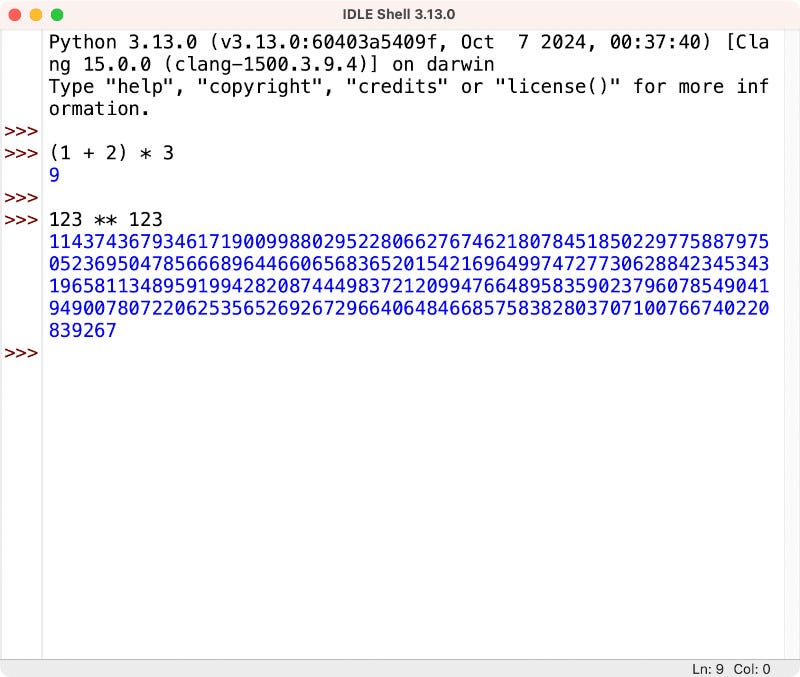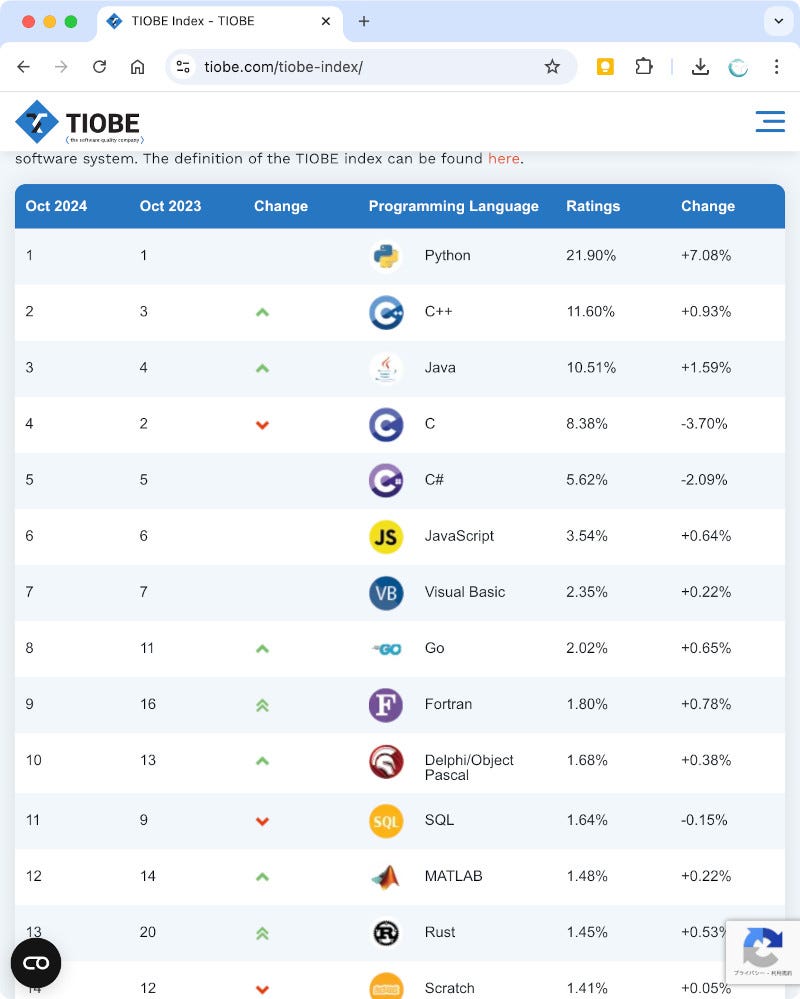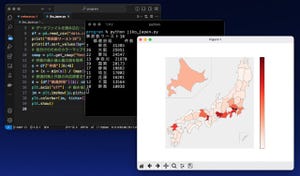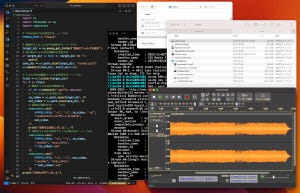Pythonは日々のバッチ処理から最新の生成AIに至るまで、さまざまな分野で使われている。本連載も120回を超えたので、改めて、Pythonの公式Webサイトから最新のPythonをインストール手順を紹介しよう。Windows/macOSに分けて紹介する。
Pythonとは?
インストールに先立って、Pythonについて、確認しておこう。
Pythonは1991年にオランダのグイド・ヴァンロッサム氏が開発したプログラミング言語だ。その特徴は、その読みやすさと書きやすさを両立した言語にある。字下げ(インデント)を利用して構文ブロックを表現するため、プログラミングが初めての人にも分かりやすい。人気があるため学習用の資料も多く、Webや書籍・動画など、気軽に学び始める土壌があるのもPythonの良いところだ。
なお、2000年にリリースされたPython2は、世界中の人に愛されて汎用言語として広く普及した。それでもPythonの人気に火が付いたのは2016年以降だ。もともとPythonには科学計算に便利なライブラリが多くあったのだが、機械学習や深層学習といった分野で使われることが多くなりAI分野で確固とした地位を得ることができた。現在の生成AIブームの中心にあるのもPythonである。
Pythonには膨大なライブラリがあり、「PyPI(Python Package Index)」に集約されており、開発者はPyPIからパッケージをダウンロードして手軽に自分のプロジェクトに追加できる。業務の自動化、Webアプリ、統計処理、AI、ゲーム開発に至るまで、さまざまなプログラムを開発できる。
Pythonをインストールしよう - Windows編
まずはWindowsのインストール手順を紹介しよう。今回は、Pythonの公式サイトからインストーラーをダウンロードして、インストールを行う方法を紹介する。macOSのインストールに関しては、この後で紹介する。
手順(1) Pythonインストーラーをダウンロードする
ブラウザでこちら(https://www.python.org/downloads/)のPython公式サイトのダウンロードページにアクセスしよう。そして、[Download Python 3.x.x]のボタンをクリックしよう。(本稿執筆時点の最新版は、3.13.0となっている。)
手順(2) インストーラーを実行しよう
ダウンロードフォルダを開いて、インストーラーをダブルクリックしよう。インストーラーが起動したら、インストール作業を始めよう。基本的に「Install Now」(すぐにインストール)のボタンをクリックすれば、インストールが行われる。ただし、画面の下の方に、2つオプションがあるので、チェックするかどうかを考えよう。
まず、インストールに際して、「Use admin privileges when installing py.exe」(管理者権限でインストール)をチェックしないと、インストールが失敗する場合がある。必要に応じてチェックしよう。
次に「Add python.exe to PATH」(環境変数PATHにPythonを追加する)だが、これをチェックするかどうかは、Pythonの利用方法に大きく左右される。これは、Pythonを環境変数に登録するかどうかを問うオプションだ。多くの書籍やチュートリアルでは、これの設定にチェックしてインストールすることを推奨している。
もちろん、Pythonをちょっと試してみたいという人、また、プログラムを実行する際、Pythonデフォルトの実行環境のIDLEしか使わないという人は、チェックする必要はない。
しかし、いろいろなライブラリをインストールしたり、PowerShellなどのターミナル環境からもPythonを使いたいという人であれば、必ずチェックを入れておく必要がある。本コラムでも、このチェックを入れてインストールしてあることを前提にしている。
手順(3) WindowsでIDLEを起動してPythonを試してみよう
Pythonをインストールしたら、実行環境のIDLEを実行して、Pythonを試してみよう。Windowsメニューから[すべてのアプリ > Python 3.xx > IDLE]に登録されている。これをクリックしIDLEを実行しよう。
IDLEが起動したら、「>>>」と書かれている部分にカーソルを合わせて、「(1 + 2) * 3」など計算式を入力して[Enter]キーを押してみよう。正しく動いているなら「9」と計算結果が表示される。
Pythonをインストールしよう - macOS編
続いて、macOSにPythonをインストール方法を紹介する。macOSでは、パッケージマネージャーのHomebrewを使う方法や、Pythonバージョンを手軽に切り替えられるpyenvなど、いろいろな方法でPythonをインストールできる。
それでも、これからPythonをはじめようと思っている人には、公式のインストーラーを使う方法がお勧めだ。インストーラー版には基本的なライブラリを動かすために必要なものが全部入っている。
手順(1) インストーラーをダウンロードしよう
ブラウザで、こちらのPythonの公式のダウンロードページを開いて、「Download Python 3.x.x」のボタンをクリックしよう。
この時、Chromeを利用した場合には、利用環境を判別して、インストーラーのダウンロードが始まる。
しかし、Safariを利用している場合には、自分でダウンロード対象ファイルを選ぶ必要がある。表示されたページを下方にスクロールして「Files」の表にある「macOS 64-bit universal2 installer」をクリックしてダウンロードしよう。
手順(2) インストーラーを実行しよう
インストーラーをダブルクリックすると、インストーラーが起動する。基本的に画面右下にある「続ける」ボタンを押したり、ライセンスに同意することでインストールが完了する。特に迷う部分はないだろう。
手順(3) macOSでIDLEを起動してPythonを試してみよう
macOSでPythonをインストールすると、「アプリケーション」フォルダに「Python 3.xx」(xxはバージョン番号)というフォルダが作成され、その下にPythonの実行環境のIDLEなどがインストールされる。
Finderで「アプリケーション > Python 3.xx > IDLE.app」を選んで起動しよう。
なお、上記で紹介したように実行環境のIDLEは「アプリケーション」にインストールされるのだが、肝心のPython本体とライブラリは、アプリケーション以下にはなく、次のディレクトリにインストールされるので注意が必要だ。
/Library/Frameworks/Python.framework/Versions/3.xx/
IDLEが起動したら、適当な計算式を入力してみよう。「>>>」の部分にカーソルを移動して、「(1 + 2) * 3」や「123 ** 123」(123の123乗の意味)などの計算式を入力して[Enter]キーを押してみよう。計算結果が表示される。
まとめ
以上、今回は初心に戻って、Pythonのインストール方法について書いてみた。これからPythonをはじめる人だけでなく、PCを新しくしたタイミングや、Python最新版にアップデートするタイミングなどに参考になるだろう。本連載では、今後も引き続きPythonを使って、便利なプログラムを紹介していくので、お楽しみに。
なお、本連載は2017年に始まったので、既にPythonは人気言語だったわけだが、今のようにPythonの地位が確固としたものになるとは思わなかった。プログラミング言語の人気度を毎月計測しているTIOBE Indexを見ると、かつての王者C/C++やJavaに大きく差を付けて1位を独走している。
自由型プログラマー。くじらはんどにて、プログラミングの楽しさを伝える活動をしている。代表作に、日本語プログラミング言語「なでしこ」 、テキスト音楽「サクラ」など。2001年オンラインソフト大賞入賞、2004年度未踏ユース スーパークリエータ認定、2010年 OSS貢献者章受賞。これまで50冊以上の技術書を執筆した。直近では、「大規模言語モデルを使いこなすためのプロンプトエンジニアリングの教科書(マイナビ出版)」「Pythonでつくるデスクトップアプリ(ソシム)」「実践力を身につける Pythonの教科書 第2版」「シゴトがはかどる Python自動処理の教科書(マイナビ出版)」など。