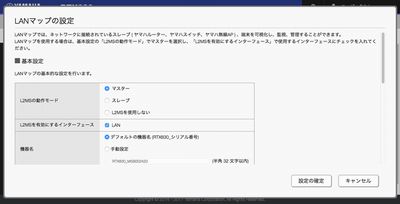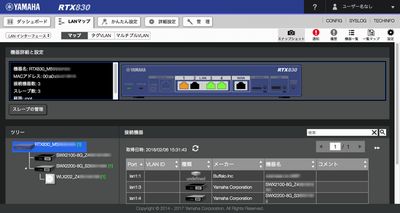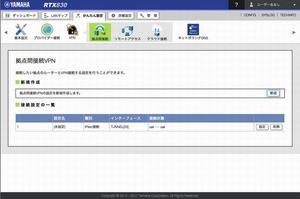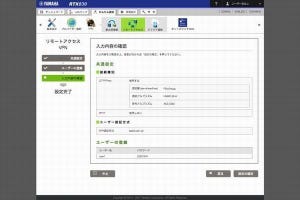前回・前々回と2回にわたり、VPNを構築する際に発生しがちなトラブルとその解決策について紹介しました。
実際にVPNを構築してから運用が始まると、次は保守のフェーズに入っていきます。運用が始まるとさまざまなトラブルが発生しますが、それらに対処していくのが保守です。近年は、ネットワークが停止するだけで事業に大きな影響を与えてしまうことがあるので、保守は非常に重要なフェーズです。
そのため、保守フェーズでは、ネットワークが停止してしまうようなトラブルを予見することや、万が一、停止に至るトラブルが発生したとしても、それをいち早くキャッチできるような仕組み作りをしておくことが大事です。そのキーワードとなるのが「見える化」です。
今回は、ヤマハルータに搭載されているLANマップを紹介し、ネットワークの見える化について話を進めていきます。
LANの状態を可視化する「LANマップ」
今回、VPNの構築に使用している「RTX830」には、「LANマップ」機能が採用されました。これは、上位モデル「RTX1210」に従来から搭載されています。LANマップは、文字通り、LANの状態を可視化する機能で、ネットワークの状態を一目で把握できるので、迅速なトラブルの発見・解決をサポートします。
それでは、早速、WebGUIから「LANマップ」を表示してみましょう。WebGUI は、Webブラウザを起動して、アドレスバーに『http://192.168.100.1』を入力してアクセスし、ログインします。表示されたWebGUIのタブから「LANマップ」ボタンを押します。すると、「L2MSが有効になっていません」というメッセージが表示されるかもしれません。
LANマップは、L2MS(Layer2 Management Service)という技術を使っています。L2MSは、ヤマハ製ネットワーク機器をレイヤー2レベルで管理する機能で、LANの見える化を実現するコア技術です。レイヤー2レベルとは、OSI参照モデルにおいてデータリンク層に分類される部分で、L2MSでは、レイヤー2に属するスイッチやアクセスポイントの制御や状態取得をします。
L2MSで管理する側をマスターと呼び、マスターから管理されるスイッチやアクセスポイントなどの機器をスレーブと呼びます。通信にはヤマハ独自のプロトコルが使用されるため、スレーブへの初期設定などを行うことなく、マスターからスレーブを操作することができます。
WebGUIで、L2MSを有効にするため、WebGUI画面の右上にある設定ボタンを押して、「LANマップの設定」を実行しましょう。「L2MSを有効にするインターフェース」にある「LAN」にチェック入れて、設定を確定させます。
L2MSを有効にしたら、再度、WebGUIの「LANマップ」ボタンを押しましょう。これで、LANマップが表示されます。
LANマップ上部のポートアイコンは、リンク状態によって表示が変わります。例えば、緑色は1000BASE-T、オレンジ色は100BASE-Tを表しています。これが赤色のアイコンになっている場合は、異常が発生していることを示します。異常が発生した場合は、メールを通知する機能も備わっています。
LANマップ下部は、ツリービューと接続機器ビューが表示されます。接続機器ビューには、ツリービューで選択した機器に接続されている機器が表示されます。さらに、検索ボックスに任意のキーワードを入力することで、目的の機器を素早く検索することができます。あらかじめ機器名に命名規約を用いておくと、不正なPCやスマートフォンからの接続を検出するような検索ができるでしょう。ツリービューでは、表示されているスイッチを選択して、スイッチの設定をすることもできます。
加えて、LANマップで注目すべき機能は「スナップショット機能」です。スナップショットとして保存されたネットワークの状態から変化が発生した際に、その差分をわかりやすく表示することができます。メールで管理者に通知する機能も備わっているので、LANマップを立ち上げていなくても変化を検知することができて便利です。
今回は、RTX830に搭載されたLANマップを紹介しました。ネットワークの停止は、思わぬ影響を起こしかねないので、なるべく早めにトラブルを把握し、対処することが重要です。ネットワークを見える化し、トラブルへの事前準備を行っておきましょう。
次回は、LANマップからのスイッチ制御を取り上げます。ヤマハのシンプルL2スイッチ「SWX2100」を接続し、RTX830のWebGUIからの管理や設定をみていきます。