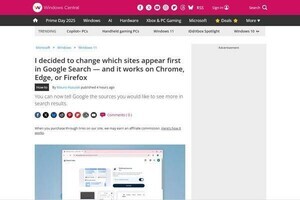前回の移動ユーザープロファイルに続いて、今回はフォルダリダイレクトについて取り上げよう。
移動ユーザープロファイルは、ユーザープロファイルの情報をまるごと、ファイルサーバ上の共有フォルダに置く。それに対してフォルダリダイレクトでは、ユーザープロファイルを構成するフォルダのうち[ドキュメント][ピクチャ]といった個別のフォルダだけを、ファイルサーバ上に転送する。
そのため、「どのコンピュータでログオンしても同じ環境を維持できる」ということにはならず、メリットは、ユーザーが作成したファイルの散逸防止とバックアップに限定される。
[マイドキュメント]フォルダのみを共有フォルダに移動する
移動ユーザープロファイルを使用すると、プロファイルフォルダの内容をまるごと、ファイルサーバ上に移動する。そのメリットは、「どのコンピュータでログオンしても同じ環境を維持できる」という点に尽きる。
しかし実際に運用してみると、共有フォルダ上に配置したプロファイルフォルダ群の所有権・アクセス権といったものが問題になって、アクセス不能になる事態が発生することがある。
また、「一人一台のコンピュータ」が当たり前になり、かつ、持ち運びが容易なノートPCが主流になっている昨今では、ユーザープロファイルをまるごとファイルサーバに置く必然性が薄くなっている。
とはいうものの、ユーザーが作成した文書ファイルについては喪失したときの損害が大きいため、[ドキュメント][マイドキュメント]フォルダだけを共有フォルダに配置する方法についても紹介しておこう。
対象となるのはマイドキュメントフォルダ、またはドキュメントフォルダだ。グループポリシーの設定によって、これらのファイルだけをファイルサーバに強制移動できる。
ただし、Windows Vista/7では[ピクチャ][ミュージック][ビデオ]といったフォルダ群が[ドキュメント]の下から外れて、[ドキュメント]と同一階層になっている。もしもこれらのフォルダを業務で利用している場合には、それぞれ独立したポリシー項目を設定する必要があるので、注意が必要だ。
 |
|
Windows Server 2008のリダイレクト設定用ポリシー項目。[ドキュメント]以外にも[AppData][Pictures]などがあるのが分かる。Windows Vistaからプロファイルフォルダの構成が変わったのに合わせたためだ |
フォルダリダイレクト設定の実際
[マイドキュメント]フォルダ、あるいは[ドキュメント]フォルダの配置場所を指定するには、グループポリシーを利用する。設定を行うポリシー項目は、[ユーザーの構成]-[Windowsの設定]-[フォルダリダイレクト]-[マイドキュメント]だ。その名の通り、[マイドキュメント]へのアクセスを指示すると、それを事前にグループポリシーで設定しておいた共有フォルダにリダイレクトする、という動作をする。
このポリシー項目[マイドキュメント]を選択して[操作]-[プロパティ]、あるいは右クリックして[プロパティ]を選択する。続いて表示するダイアログで、[ターゲット]タブにある[設定]リスト ボックスをドロップダウンする。すると、以下の選択肢が現れる。
- 基本 - 全員のフォルダを同じ場所にリダイレクトする
- 詳細設定 - ユーザー グループ別に場所を指定する
- 管理者ポリシーが指定されていません(既定値)
[基本]を選択すると、すべてのユーザーの[マイドキュメント][ドキュメント]フォルダを、同じ共有フォルダにリダイレクトする。すると、複数のユーザーのフォルダが同居することになるが、それらを同一階層のフォルダに混在させる方法も、ユーザーごとにサブフォルダに分ける方法も指定できる。混在すると混乱の元なので、ユーザーごとにサブフォルダを作成する方法が基本になるだろう。
[詳細設定]は、ユーザーが所属するグループ(セキュリティグループ)ごとにリダイレクト先を使い分ける選択肢だ。この選択肢を使用する場合、さらに[追加]をクリックして、対象になるグループとリダイレクト先をセットにした指定を行う必要がある。この指定は、必要な数だけリストに追加しなければならない。
[基本]と[詳細設定]のいずれを使用する場合でも、[対象のフォルダの場所]として、以下の選択を行える。
- ユーザーのホームディレクトリにリダイレクトする : ユーザーアカウントのプロパティでホームディレクトリに指定したパスをリダイレクト先にする
- ルートパスの下に各ユーザーのフォルダを作成する : 環境変数 %UserName% を併用すると、ユーザーごとに別々のフォルダを使う指定が可能
- 以下の場所にリダイレクトする : 共有フォルダ、またはローカルパスを指定する
- ローカルユーザープロファイルにリダイレクトする : リダイレクトを行わない
もっとも分かりやすく、かつ使用頻度が高いと考えられる設定は、[基本]と[以下の場所にリダイレクトする]の組み合わせだろう。その場合の設定画面例を以下に示す。
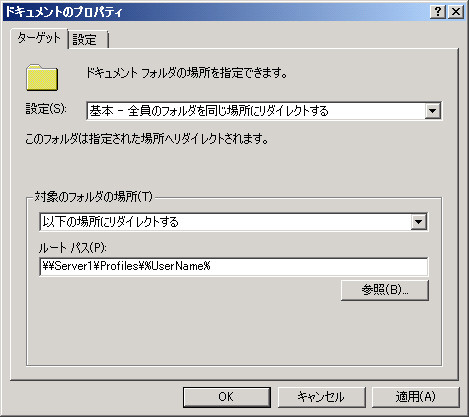 |
|
フォルダリダイレクトの機能を使うと、[マイドキュメント]あるいは[ドキュメント]フォルダだけをファイルサーバ上に強制移動できる |
 |
|
同じダイアログの[設定]タブでは、排他的権限を与えるかどうかの設定や、ポリシーを削除したときの扱いを指定できる |
この設定が意図した通りに機能しているかどうかを確認するには、グループポリシーの適用対象になっているユーザーアカウントを使ってActive Directoryにログオンした状態で、[マイドキュメント]フォルダ、あるいは[ドキュメント]フォルダのプロパティを表示させる。リダイレクトが正常に機能していれば、リダイレクト先に指定したパスをダイアログに表示しているはずだ。