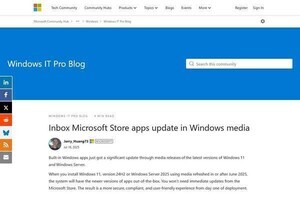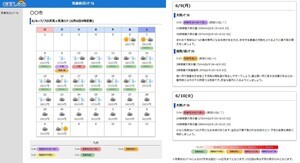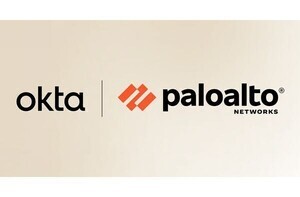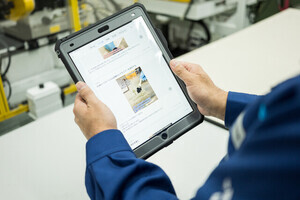今回は、すでにActive Directoryに参加しているコンピュータをActive Directoryから離脱させて、ワークグループ環境に戻す際の操作手順について解説する。
Active Directoryに参加するときと異なり、離脱についてはウィザードによる操作は用意されていない。ともあれ、参加の手順について解説したときと同様に、まずWindows XPとWindows Vistaについてそれぞれ固有の操作手順について解説した後、共通する操作について解説することにしよう。
Windows XPの手順
コントロールパネルで[パフォーマンスとメンテナンス]をクリックする。
続いて[システム]をクリックすると、[システムのプロパティ]ダイアログを表示する。
[コンピュータ名]タブに移動して[変更]をクリックする。
Windows Vistaの手順
コントロールパネルの[システムとメンテナンス]をクリックする。
3番目の[システム]をクリックする。
- [コンピュータ名、ドメイン名およびワークグループの設定]以下の右端にある[設定と変更]をクリックする。
UACが発動して[ユーザーアカウント制御]ダイアログを表示するので、[続行]をクリックする。
[システムのプロパティ]ダイアログを表示する。そこで[コンピュータ名]タブに移動して[変更]をクリックする。
離脱時の操作手順
ここから先の手順は、Windows XPとWindows Vistaのいずれも共通になる。
[システムのプロパティ]ダイアログの[コンピュータ名]タブで[変更]をクリックすると、[コンピュータ名の変更]ダイアログを表示する。
[次のメンバ]の選択を[ドメイン]から[ワークグループ]に変更して、ワークグループ名を指定する。指定するワークグループ名は何でもよいが、Active DirectoryのドメインNetBIOS名を指定すると、コンピュータ一覧表示から消えないので具合がよい。
Active Directoryへの参加権限を持たないユーザーが離脱作業を行うと、[OK]をクリックしたときに、ユーザー名とパスワードの指定を求めてくる場合がある。Active Directoryに参加する際と同様に、参加の権限を持つユーザーの資格情報を指定すれば解決できる。これは、当該クライアントPCのコンピュータアカウントを作成した際に決まっている。
[○○ワークグループにようこそ]というメッセージを表示するので、[OK]をクリックする。その後、順番にダイアログを閉じて、メッセージに従ってコンピュータを再起動すると、離脱が完了する。
ドメイン参加権限を持たないユーザーが離脱を指示すると、資格情報の入力を求めてくる。参加時と同様に、ドメイン参加権限を持つユーザーの資格情報を指定する。