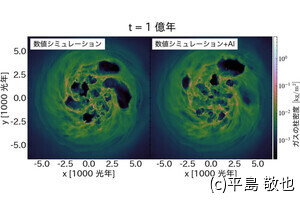今回はWindows XPとWindows Vistaについて、Active Directoryに参加するための操作手順について解説する。いずれも[ネットワークIDウィザード]を使ってウィザード形式で行うが、ウィザードを呼び出すまでの手順がそれぞれ異なるので、まずその部分について個別に解説した後、Windows Vistaを例にとって共通する操作手順について解説しよう。
Windows XPでウィザードを呼び出す手順
コントロールパネルで[パフォーマンスとメンテナンス]をクリックする。
続いて[システム]をクリックすると、[システムのプロパティ]ダイアログを表示する。
[コンピュータ名]タブに移動して[ネットワークID]をクリックする。
Windows Vistaでウィザードを呼び出す手順
コントロールパネルの[システムとメンテナンス]をクリックする。
3番目の[システム]をクリックする。
- [コンピュータ名、ドメイン名およびワークグループの設定]以下の右端にある[設定と変更]をクリックする。
UACが発動して[ユーザーアカウント制御]ダイアログを表示するので、[続行]をクリックする。
[システムのプロパティ]ダイアログを表示する。そこで[コンピュータ名]タブに移動して[ネットワークID]をクリックする。
[ネットワークIDウィザード]の操作手順
ここから先は、Windows XP/Vistaのいずれも、同じ[ネットワークIDウィザード]を使って作業を進める。以下の例ではWindows Vistaを使用しているが、Windows XPでも画面のデザインこそ異なるものの、手順や意味に違いはない。
[ネットワークIDウィザード]が起動したら、ウィザード2画面目で[このコンピュータはビジネスネットワークの一部です...]を選択して、[次へ]をクリックする。
次の画面で、[ドメインを使用している]を選択して[次へ]をクリックする。
次の画面で、ドメイン参加のために必要な項目の一覧を表示するので、内容を確認してから[次へ]をクリックする。
次の画面で、ユーザー名、パスワード、ドメイン名を指定して、[次へ]をクリックする。このうちユーザー名とパスワードは、当該クライアントPCを使用するユーザーがドメインにログオンする際に使用するものを指定する。
- すでにコンピュータアカウントを作成してあれば、この段階で「ドメイン○○にこのコンピュータのアカウントが検出されました。このアカウントを使いますか?」というメッセージを表示するので、[はい]をクリックする。コンピュータアカウントがない場合の動作については、後でまとめて解説する。
- 「4.」で指定したユーザーアカウントが、コンピュータ阿寒と作成時に指定した「ドメイン参加の権限を持つユーザー」に該当しない場合、この段階でユーザー名、パスワード、ドメイン名の指定を求められる。ここで指定するのは、当該クライアントPCをActive Directoryに参加させる権限を持つユーザーの資格情報だ。
- 次の画面で、当該クライアントPCを使ってActive Directoryにログオンするユーザーの、ユーザー名とドメイン名を指定する。これは、ドメインにログオンするユーザーのプロファイル情報に関する設定を行うためのもの。
- 次の画面で、当該クライアントPCを使ってActive Directoryにログオンするユーザーが、そのクライアントPCに対して持つ権限を選択する。既定値は[標準ユーザー]だが、Windows Vistaでは[管理者]、Windows XPでは[制限ユーザー]も選択できる。さらに、[その他]を選択すると任意のグループ(に対応する権限)を選択できる。
- ウィザード最終画面で[完了]をクリックして、メッセージにしたがってコンピュータを再起動すると、Active Directoryへのログオンが可能になる。
コンピュータアカウントがない場合の挙動
当該クライアントPCに対応するコンピュータアカウントがない状態で参加作業を行うと、「5.」の段階で「ドメイン○○にこのコンピュータのアカウントが検出されました。このアカウントを使いますか?」を表示しない。
代わりに、コンピュータ名とドメイン名を指定するよう求められる。続いて、次の画面でActive Directoryに対する管理者権限を持つユーザーのユーザー名、パスワード、ドメイン名を指定すると、コンピュータアカウントをその場で作成して、ドメイン参加まで一気に行う仕組みだ。だから、コンピュータアカウントがない状態でActive Directoryに参加させようとした場合、管理者ユーザーの手を煩わせなければならない。
参加完了後のログオン操作
Active Directoryに参加したWindows XP/Vistaでは、ログオンに使用する画面の体裁やログオン時の操作手順が通常と変わる。
画面のデザインに違いはあるが、いずれのOSでも最初に[Ctrl]+[Alt]+[Del]キーの押下操作が必要になる。続いて表示するログオン画面で、ユーザー名、パスワード、ドメイン名を指定してログオン操作を行う。
Windows XPのログオン画面では、[ログオン先]リストボックスを使ってActive Directoryへのログオンとローカルアカウントを使ったログオンを切り替えられるが、Windows Vistaではこのリストボックスがない。
Windows Vistaでログオン先を変更するには、まず[ユーザーの切り替え]をクリックする。続いて表示する画面で、ユーザー名を「<ドメイン名>\<ユーザー名>」あるいは「<コンピュータ名>\<ユーザー名>」と入力して対応する。