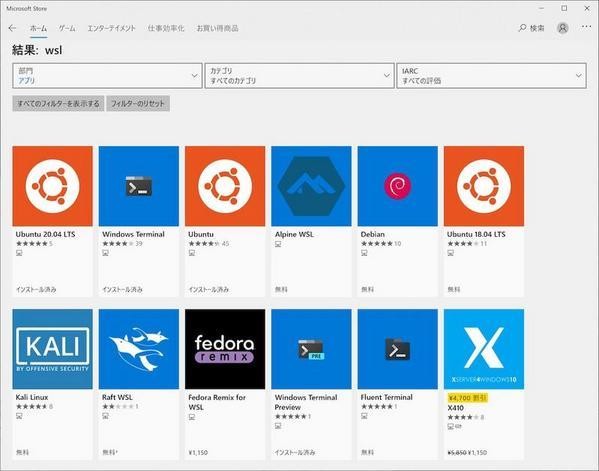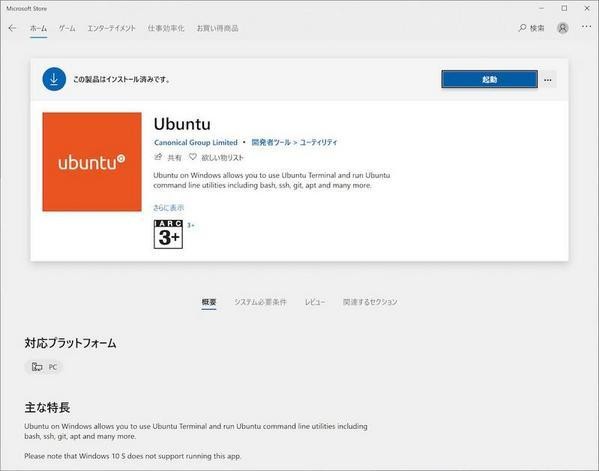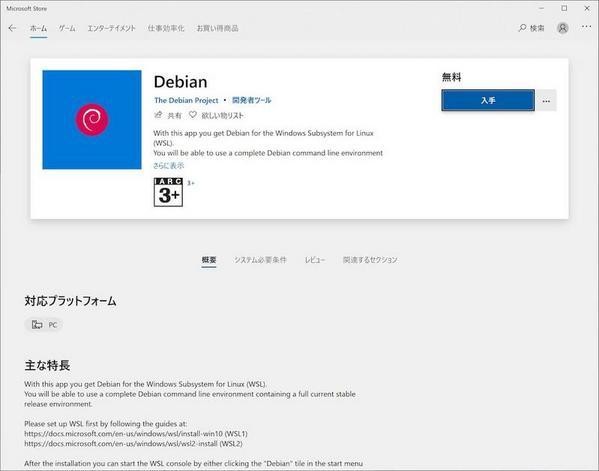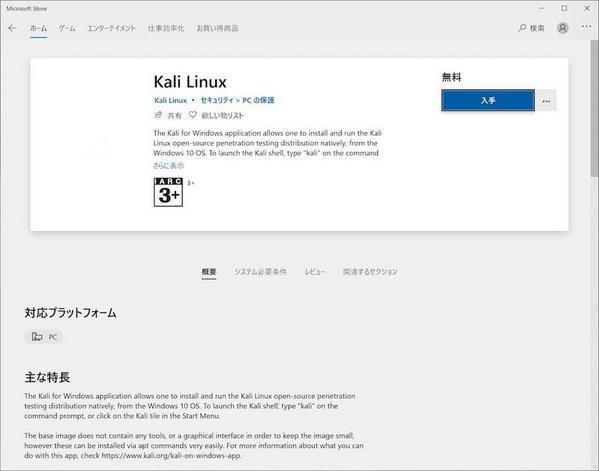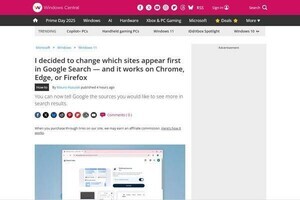本連載では、これまでWindows Terminalから利用するLinux環境として主にWSL上で動作する「Ubuntu」を例に挙げて解説してきた。だが、WSLを使えばUbuntu以外にもさまざまなLinuxディストリビューションを使用することができる。そこで今回は、Windowsで手軽に導入できる主要なLinuxディストリビューションにはどのようなものがあるかを紹介したい。
WSL/WSL2のおさらい
Windows 10の上でLinux環境を使えるようにするためには、大きく分けると2つの方法がある。一つは、自分で仮想化基盤ソフトウエアをセットアップして、その上の仮想マシンにLinuxをインストールする方法だ。デスクトップPCやノートPCで広く使われている仮想化ソフトウエアとしては、VMware社の「VMware Workstation」やOracleの「VirtualBox」、そしてMicrosoftの「Hyper-V」などがある。このうち、Hyper-Vは64ビット版Windows 10であればデフォルトで付属している。
いずれも、基盤となるOS(ホストOSと呼ぶ)の上にソフトウエアで仮想的なPCを作り出し、そこに別のOS(ゲストOS)をインストールして使用する仕組みになる。ゲストOSからのCPUやその他のハードウエアに対する命令は、仮想化基盤ソフトウエアがホストOSの命令に変換することで実行される。数年前まではこの方法が主流だった。
もう一つの方法が、2017年リリースの「Windows 10, version 1709」から正式に追加された「Windows Subsystem for Linux」、通称「WLS」を使用するものだ。WSLも前述の仮想化基盤ソフトウエアと同様に、ホストOS(この場合はWindows)とゲストOS(この場合はLinux)の間で命令の変換を行うことによって、仮想的なPC環境を作り出している。ただし、WSLはよりWindowsカーネルと密接に結び付いている点が、ほかの仮想化基盤ソフトウエアとは大きくことなる。
もともとWindows OSの内部は、基盤となるカーネルの上に、Windwosコアサブシステムと呼ばれるシステムソフトウエアが搭載されており、このWindwosコアサブシステムの上で各種アプリケーションが動く仕組みになっている。WSLは、このWindowsコアサブシステムと同じ役割をする、Linux専用のソフトウエアとして実装された。ほかの仮想化基盤ソフトウエアがWindowsアプリケーションの一種として動作するのに対して、WSLはWindowsカーネルと直接結び付いた個別のシステムとして動作するわけである。
これが、2020年5月にリリースされた「WSL2」になるとさらに事情が変わってくる。従来のWSLの場合、ゲストであるLinuxによる命令は、WSLによってWindowsカーネルの命令に変換されることで実行されていた。つまり、WSLにはLinux自身のカーネルというものは存在しなかった。これに対してWSL2は、内部に完全なLinuxカーネルを持ち、Windowsカーネルを介することなく直接ハードウエアへの命令を実行するようになった。厳密には、Windowsの場合WindowsカーネルやWSL2の基盤部分にHyper-Vが動作する仕組みになっているので(WSL2を使わない場合、このHyper-Vは無効にもできる)、WSL2のLinuxカーネルはこのHyper-Vと直接繋がって命令を実行する。また、このWSL2のLinuxカーネルはWSL2用に特別にカスタマイズされたものだという。
上記の話をまとめると、もしWindows 10の上でLinux環境を使いたい場合には、WSL2をサポートしたバージョンのWindowsであればWSL2を、そうでなければWSLを使うのが良い。そしてWSL/WSL2がサポートしていないLinuxディストリビューションや、FreeBSDのようなLinux以外のUNIX系OSを使いたい場合には、その他の仮想化基盤ソフトウエアを利用するという選択肢になるだろう。
WSL/WSL2用のLinuxはMicrosoft Storeからインストールできる
さて前置きが長くなってしまったが、WSLもしくはWSL2を利用する場合には、主要なLinuxディストリビューションはMicrosoft Storeから直接インストールすることができるので非常に便利だ。
例えば、Microsoft Storeで「wsl」というキーワードで検索をかけてみると、次のようにUbuntuをはじめとするさまざまなLinuxディストリビューションがヒットする(もちろん、図中にはLinuxディストリビューションではないものもある)。
Microsoft Storeからインストールした場合、Windows Terminalでは動的プロファイルの仕組みによって自動的に新しいプロファイルが作成される。したがって、特に設定を変更することなく、ごく自然にWindows Terminalによって新しい環境で作業を始めることができる。動的プロファイルについては第30回の記事で詳しく取り上げている。
Ubuntu
WSLで利用可能なディストリビューションのなかでも、主流になっているのは本連載でも使用してきたUbuntuだ。MicrosoftはUbuntuの開発元であるCanonical社と協力関係を結んでおし、WSL自体もCanonicalと共同で開発が進められてきた。Canonocalからは、公式にWSL向けのUbuntuもリリースされている。
もともとUbuntuはサーバ分野でもデスクトップ分野でも多くのユーザーがいるディストリビューションである。Windows上で使う場合にも、第一の選択肢に考えて差し支えないと思われる。
本稿執筆時点では、Microsoft Storeには次の3つのバージョンのUbuntuが登録されている。
- Ubuntu
- Ubuntu 18.04 LTS
- Ubuntu 20.04 LTS
LTSというのはLong Term Supportの略で、長期間に渡ってメンテナンスされるバージョンであることを示している。最新版はUbuntu 20.04 LTSで、Ubuntu 18.04 LTSはそのひとつ前のLTS版ということになる。バージョン番号の書かれていないUbuntuは、その時点で最新のLST版がインストールされるので、現時点ではUbuntu 20.04 LTSになる。
CentOS
無料で利用できる人気のあるLinuxディストリビューションということで、本当はここで「CentOS」を紹介したいのだが、残念ながら本稿執筆時点では公式なCentOSはMicrosoft Storeに登録されていない。Microsoft StoreでCentOSを検索すると、有料のアプリケーションがいくつかヒットするが、いずれも第三者が公開しているものであり、公式な開発元であるCentOSプロジェクトが公開したものではないので注意が必要だ。
CentOSは、RedHat社が有償で提供しているRed Hat Enterprise Linux(RHEL)のオープンソース版という位置付けで開発されているディストリビューションで、機能的にRHELとの互換性が高いことが大きな強みである。RHELは商用サービスの基盤としては非常に高いシェアを持っており、それとの互換性があるCentOSもサーバ分野では人気が高い。
Windows上でCentOSを使用したい場合、Hyper-Vなどの仮想化基盤ソフトウェアを使って自前で仮想マシンを用意するか、第三者が提供するWSL用のパッケージを利用する必要がある。なお、Microsoft Storeの有料のもの以外に、GitHubのCentWSLというプロジェクトでもWSL用のファイルが無料で公開されている。
Debian
「Debian」は古くからコアなLinuxユーザーに人気のディストリビューションである。Ubuntuも元々はDebianをベースとして作られたディストリビューションになる。コミュニティ主導のプロジェクトで開発が進められており、最新技術を積極的に取り入れていくというよりは、堅実な構成で安定したリリースを行っていく傾向にある。
Ubuntuなどに比べるとリッチなデスクトップ環境に対する積極性には欠けるため、どちらかと言うとコマンドラインでの作業を好む人向けという印象も否めない。Windowsで使う場合はWindows Terminal経由でコマンドライン作業をするシチュエーションのほうが多いため、選択肢の一つとしてDebianを加えてみるのもいいだろう。
本稿執筆時点におけるDebianの最新版は10.6だが、Mincosoft Storeに登録されているDebianのバージョンは10.5となっている。
Kali Linux
「Kali Linux」もDebianをベースに派生したディストリビューションの一つで、主にペネトレーションテスト用の環境を提供することに主眼を置いて開発されている。ペネトレーションテストとは、ネットワークに接続されたコンピュータに対して、さまざまな技術を用いて実際に侵入を試みることによって、脆弱性などのセキュリティ上の危険を発見するテストである。
Kali Linuxは、ペネトレーションテストをはじめとする非常に多くのセキュリティテストツールが提供されているのが特徴だ。日常的な作業環境として使うことには適していないが、作成したシステムやプログラムのテスト環境を構築するのには便利なディストリビューションである。WSL上にセットアップしておいて、Windows Terminalで必要に応じて利用するという使い方が適しているだろう。
SUSE
「SUSE」はドイツに拠点を構えるSUSE社によって開発されているディストリビューションである。日本ではあまりメジャーとは言えないが、世界的には、特にエンタープライズ向けシステムの分野では強い人気を誇っている。
SUSEには、コミュニティ版の「openSUSE」と、openSUSEよりも強力なテストを行って安定性が保証されたエンタープライズシステム向けの「SUSE Linux Enterprise Server(SLES)」がある。ちょうどCentOSとRHELの関係に似たもので、openSUSEとSLESは高い互換性があるため、移行しやすい点がメリットだ。
本稿執筆時点では、Microsoft Storeには次の4種類のバージョンが登録されている。
- openSUSE Leap 15.1
- openSUSE Leap 15.2
- SUSE Linux Enterprise Server 15 SP1
- SUSE Linux Enterprise Server 15 SP2
まとめ
以上、Windows上で手軽に利用できるLinuxディストリビューションを取り上げてみた。前述のように、Microsoft Storeからインストールした場合、動的プロファイルによってWindows Terminalには自動的にプロファイルが生成されるため、すぐにターミナルからログインして使い始めることができる。
一言にLinuxといっても、ディストリビューションによってデフォルトの設定や管理ツールが違っていることがある。さまざまなディストリビューションを試してみて、自分に合ったものを選ぶというのも悪くないだろう。