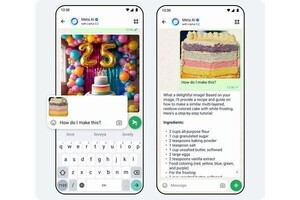2019年春に初めて一般公開されたWindows Terminalは、2020年5月19日についに正式版であるバージョン 1.0がリリースされた。これまではプレビュー版という位置付けであり、一部の先駆的なユーザーを対象としたリリースだったが、今後は正式版ということで安定性や互換性が確保された上で、定期的なアップデートが提供されることになる。本連載ではプレビュー版を使ってWindows Terminalのさまざまな機能を紹介してきたが、正式版がリリースされたことで初めてWindows Tesminalを使い始めたユーザーも少なくないだろう。
そこで今回は、これまでのおさらいも兼ねて、Windows Tesminal 1.0で提供される主要な機能について紹介したい。プレビュー版から正式版にかけて変更点があれば、それも合わせて確認する。
「Windows Terminal」と「Windows Terminal (Preview)」
本題の前に、Windows Terminalの入手方法と2種類のリリースチャンネルについて触れておきたい。Windows Terminalは、Microsoft Storeか、またはGitHubのリリースページから入手することができる。どちらも内容は同じだが、Microsoft Storeのほうがインストールが簡単/確実であり、公式でもそちらが推奨されている。
さて、Microsoft Storeで「Windows Terminal」を検索した場合、「Windows Terminal」とは別に「Windows Terminal (Preview)」というアプリが見つかる。安定板としてリリースされているのは前者の「Windows Terminal」なので、通常はこれを選べばよい。
「Windows Terminal (Preview)」とは何かと言うと、こちらは次のバージョン以降で導入予定の最新機能を搭載したプレビュー版だ。Windows Terminalチームは、バージョン 1.0のリリースと同時に、主にソフトウエアの開発者をターゲットとした”プレビューチャンネル”という名称のチャンネルをスタートした。Windows Terminal (Preview)はプレビューチャンネルによってリリースされるもので、まだ正式には搭載されていない最新の機能を試してみることができる代わりに、安定性は保証されず、仕様変更も頻繁に行われる可能性がある。
Windows TerminalとWindows Terminal (Preview)は同じWindows環境に同時にインストールすることもできるので、最新の機能を試してみたい方は、両方のバージョンをインストールしておくといいだろう。
待望のタブ機能
それでは本題に入ろう。Windows Terminalで用意されている機能のうち、タブ機能は最も嬉しいものの一つと言えるだろう。タブ機能は1つのウィンドウ内に複数のウィンドウを持つことができるというもので、現在では多くのアプリケーションで採用されている。しかしWindowsでは、メモ帳や各種MS Officeツールのように、標準でタブ機能を提供していないアプリケーションも少なくない。従来のターミナルアプリケーションである「Windows Console」も同様にタブ機能が搭載されておらず、同時に複数のターミナルを使いたい場合には大きなストレスになっていた。
それに対してWindows Terminalでは、標準でタブ機能が提供されるようになった。Windows Terminalのタブ機能で特に便利なのは、タブごとに使用するコマンドラインツールを選択できる点である。現在のWindows 10には、標準でコマンドプロンプトとPowerShellという2種類のコマンドラインツールが搭載されている。そのほかにも、WSL(Windows Subsystem for Linux)用のターミナルや、クラウドサービスであるMicrosoft Azureのリソースを管理するためのAzure Cloud Shellなどがある。
Windows Terminalでは、1つのウィンドウ内でも、タブによってこれらのコマンドラインツールのうちのどれを利用するのかを個別に指定することができる。あるタブではPowerShellでローカルの環境を操作しつつ、別のタブではAzure Cloud Shellでクラウド環境を管理するといったような使い方ができるわけだ。
Windows Terminalを起動すると、最初はPowerShell用のターミナルとして立ち上がる。ウィンドウ上部がタブバーになっており、「+」アイコンをクリックすると新しいタブが追加できる。この場合、追加されたタブもPowerShellのターミナルとなる。
PowerShell以外を使いたい場合には、「+」アイコンの右にある[∨]アイコンをクリックする。するとドロップダウンメニューで使用できるコマンドラインツールが表示される。下図の例では、「Windows PowerShell」「コマンドプロンプト」「Ubuntu」「Azure Cloud Shell」が表示されている。Ubuntuは、WSLのUbuntu環境である。コマンドプロンプトは、以前のバージョンでは「cmd」という表記だったが、最新版ではよりわかりやすくなっている。で追加される。ここで、例えば「Ubuntu」を選んだ場合には、WSLのUbuntu用のターミナルが新しいタブで追加される。
タブの追加や切り替えは、ショートカットキーで行うこともできる。ショートカットキーは設定ファイルでカスタマイズすることも可能だが、デフォルトでは次のようなキー割り当てになっている。
| キー操作 | 内容 | |
|---|---|---|
| Ctrl-Shift-t | タブを追加 | |
| Ctrl-Shift-数字キー | タブを追加 | |
| Ctrl-Tab | 次のタブに切り替え | |
| Ctrl-Shift-v | 前のタブに切り替え | |
| Ctrl-Shift-Space | プルダウンメニューを表示 | |
| Ctrl-Shift-d | 現在のタブを閉じる | |
| Ctrl-Alt-数字キー | 特定のタブに切り替え |
ターミナルを使った環境管理に慣れてくると、ローカル環境とWSLのLinux環境のように、複数の環境で同時に作業したいといったケースがよくある。Windowsの各種コマンドラインツールは、それぞれの環境に特化した便利な機能が搭載されているので、環境によってコマンドラインツールを使い分けられるのはWindows Terminalの大きな利点だ。ターミナルを使って作業効率を高める上で、タブは必須の機能と言えるだろう。