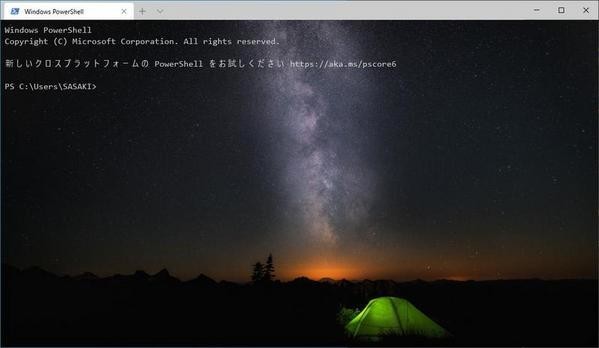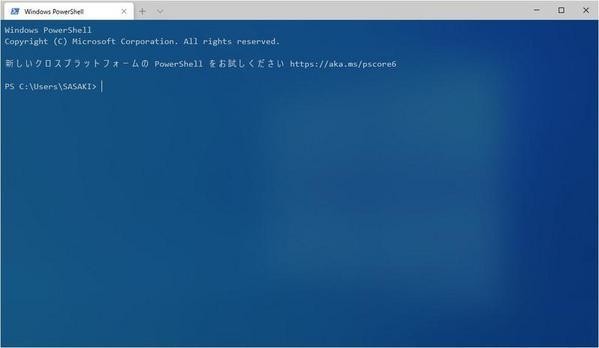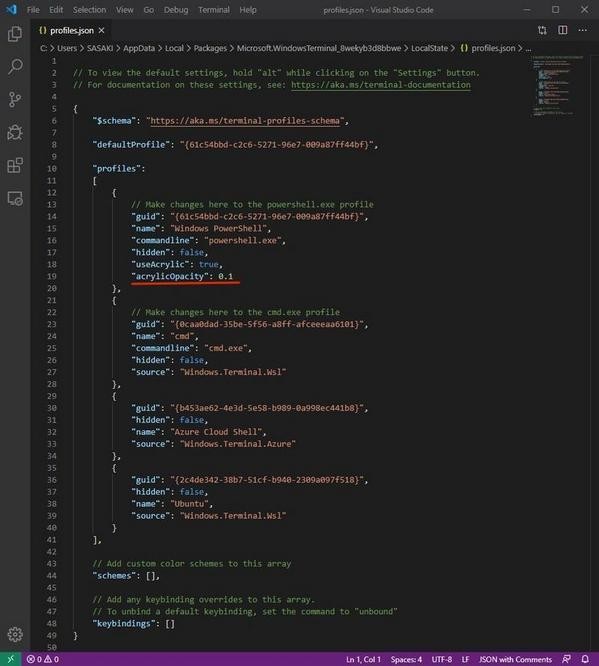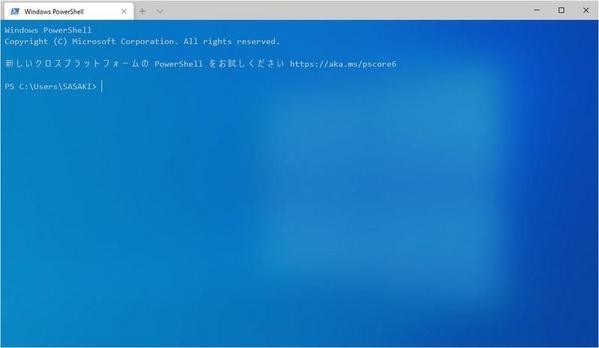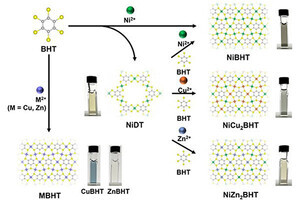背景をカスタマイズしてみよう
前回、Windows Terminalにおけるカラー設定について紹介した。Windows Terminalは簡単にカラー設定が行えるようになっており、好きな背景色、前景色に設定を変えて自分好みのWindows Terminal環境を手にすることができるようになっている。
実はWindows Terminalには、カラー設定以外にも、バックグラウンドに画像ファイルを指定したり、透過させたりできる設定が用意されている。背景の画像化や透過に関する設定は、それぞれ次のような項目を「”profiles:{}”」内で指定するようになっている。
| 画像に関する項目 | 初期値 | 内容 |
|---|---|---|
| backgroundImage | なし | バックグランドに画像ファイルを指定 |
| backgroundImageOpacity | 1 | 画像ファイルの鮮明度 |
| backgroundImageStretchMode | uniformToFill | ウインドウサイズに対する画像ファイルの表示方法 |
| backgroundImageAlignment | center | ウインドウ内の画像ファイルの位置 |
| 透過に関する項目 | 初期値 | 内容 |
|---|---|---|
| useAcrylic | false | 透過効果の有効無効 |
| acrylicOpacity | 0.5 | 透過時の透明度 |
バックグラウンドに画像を設定する
実際に画像ファイルをバックグラウンドに設定してみよう。背景を画像ファイルにする設定には、「”backgroundImage”」を利用し、値に使用したい画像のフルパスを記述する。以下では、例としてWindowsの壁紙(“C://Windows/Web/Wallpaper/Theme1/img4.jpg”)を指定している。
背景を画像にした場合の画像の扱いに関する設定項目も、いくつか用意されている。「”backgroundImageOpacity”」という項目を追加してみよう。値は0から1の浮動小数点を指定できる。デフォルトの値は「”1.0”」となっているが、ここでは例として「”0.5”」を指定している。
少々わかりにくいかもしれないが、背景に設定した画像ファイルの鮮明度が低くなっている。backgroundImageOpacityに指定する値が小さければ小さいほど画像が不鮮明となり、代わりに背景に設定されているカラーが強くなっていく。Powershellのデフォルトの背景色が青のため、ここでは青みがかった感じとなったわけだ。
試しに次のように背景色を赤に設定し、backgroundImageOpacityの値を変えてみると、かなりの違いが見て取れるだろう。
「”backgroundImageStretchMode”」と「”backgroundImageAlignment”」は、ウインドウに対する画像ファイルの表示方法を規定できる項目だ。設定できる値はそれぞれ次のようになっている。
| backgroundImageStretchModeの値 | 内容 |
|---|---|
| none | ウインドウサイズに関係なく画像ファイルのサイズで表示 |
| fill | 常にウインドウサイズに合わせた画像で表示 |
| uniform | 画像ファイルの縦横非が変わらない状態で表示 |
| uniformToFill | 画像ファイルの縦横比を変えず、かつウインドウ全体に表示 |
| backgroundImageAlignmentの値 | 内容 |
|---|---|
| center | ウインドウの中心に画像を合わせる |
| left | ウインドウの左に画像を合わせる |
| topLeft | ウインドウの左上に画像を合わせる |
| top | ウインドウの上に画像を合わせる |
| topRight | ウインドウの右上に画像を合わせる |
| right | ウインドウの右に画像を合わせる |
| bottomRight | ウインドウの右下に画像を合わせる |
| bottom | ウインドウの下に画像を合わせる |
| bottomLeft | ウインドウの左下に画像を合わせる |
画像ファイルの表示設定は、利用する画像ファイルをどう表示させたいかによって異なってくる。これら2つの設定をうまく活用して、調整してもらいたい。
バックグラウンドを透過にする
Windows TerminalはWindowsの視覚効果の1つであるウインドウの透明効果を適用できるようになっており、設定によってバックグラウンドを透過して利用できるようになっている。
この機能を利用するにはまず、Windows側で透明効果が有効になっている必要がある。透明効果の設定はWindowsのスタートメニューにある「設定」アイコンから「個人用設定」を開き、「色」メニュー内の「透明効果」で行う。
次のように透明効果を「”オン”」に設定すると、設定ウインドウの左側のメニュー部分が透過になるはずだ。
Windows Terminal側でのウインドウの透過は「”useAcrylic”」で有効化できる。この項目はデフォルトで「無効(false)」に設定されているため、次のように明示的に「有効(true)」にする必要がある。設定を有効にすると、Windows Terminalの背景からデスクトップの背景が透けて見えるようになる。
この透過モードでは、透明度のレベルも設定できるようになっている。設定項目は「”acrylicOpacity”」だ。デフォルトの値は「”0.5”」になっており、0から1の浮動小数点で指定できる。例えば、次のように「”0.1”」を指定すると、より透明度が上がる。
透明度は、背景に設定されているカラーによって見た目が変わる。Powershellの標準の背景カラーである「”青”」とデスクトップの背景が同系の「”水色”」であれば単純に透過したように見えるが、acrylicOpacityの値を0.5にして背景色を赤色に設定した場合は、次のような感じに見える。
なおバックグラウンドに画像ファイルを指定し、かつ背景を透過に設定した場合はどうなるかと言うと、画像ファイルの設定が優先される。バックグラウンドの画像ファイルを透過させるといったことはできない。また、バックグラウンドの背景の画像化や透明化の設定はPowerShellやWSL環境に対しては適用できるが、コマンドプロンプトに対しては設定しても反映はされない。
“粋”なバックグラウンドで作業を
Windows Terminalはカラー設定だけでなく、バックグラウンドに画像ファイルを配置したり、透過させたりといったユーザー心をくすぐる設定機能が提供されている。今回挙げたバックグラウンドの設定は、作業のしやすさという観点から変えるというよりも、より嗜好性の高い項目ではないかと思う。
自分にとって”エモい”画像をバックグラウンドに設定しても良いし、見た目重視で透過を設定して使用するのもユーザーの自由だ。作業効率が全てではないし、何よりユーザーにとって快適なWindows Terminalライフを手に入れることが重要だ。今回紹介した設定を基に、Windows Terminalをいい感じにカスタマイズしてみてほしい。