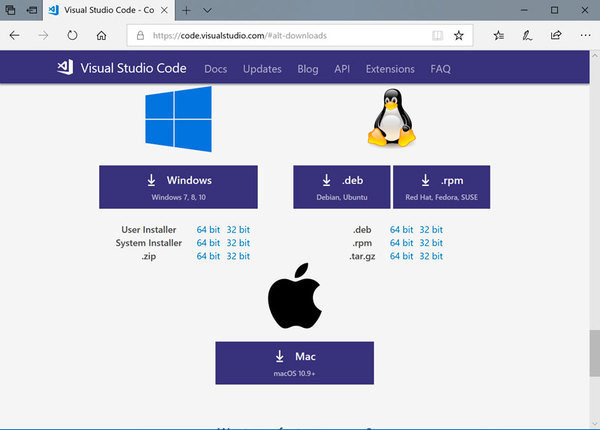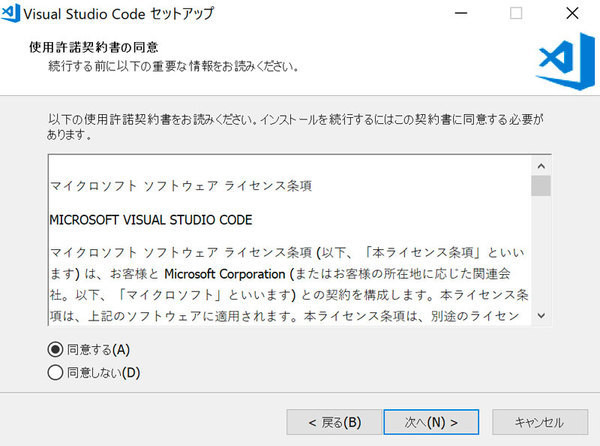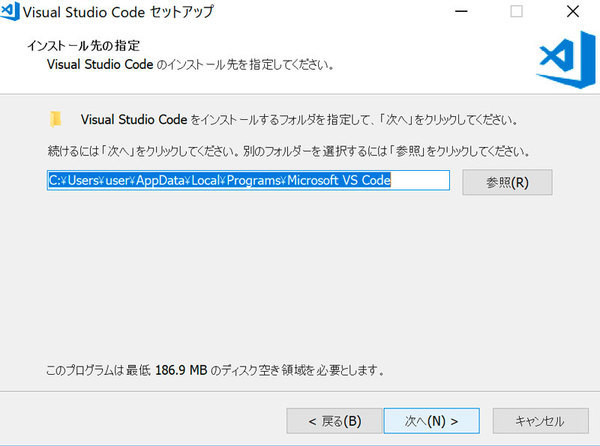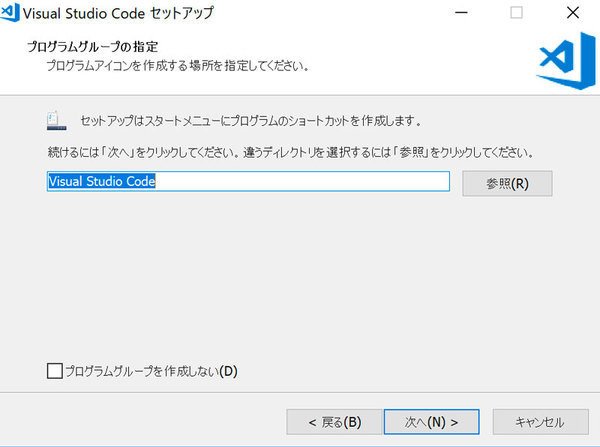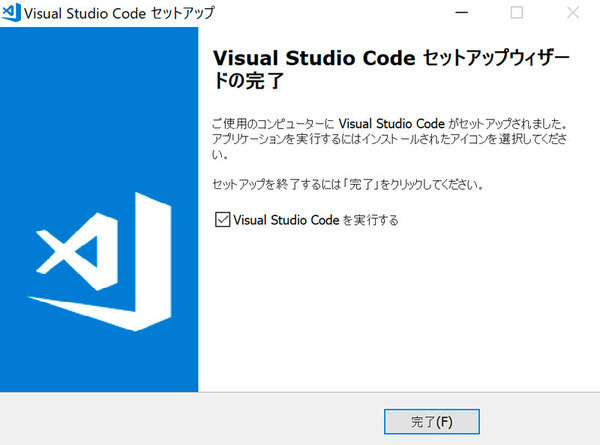前回は、対話システムの作成に用いるプログラミング言語「Python」のインストールを行いました。今回からは2回に渡り、Pythonがどのような言語なのかを外観しながら、挨拶するプログラムの作成を通してプログラム開発の流れとPythonの実行方法をより詳細に解説します。
なぜPythonは人気なのか?
世の中にはさまざまなプログラミング言語がありますが、そのなかで近年、特に人気を集めているのがPythonです。そもそもPythonとはどのような言語であり、なぜ人気を集めているのでしょうか。
Pythonは、日々のちょっとした仕事をするための小さなプログラムから、大規模なプログラム作成まで広くカバーできる、オブジェクト指向の機構を備えたプログラミング言語です。プログラムを書く上で理解すべき事柄が少なく、初めてプログラミングする場合にも学びやすい点が特徴となっています。
「電池付属」の哲学の下で開発されているPythonは、サードパーティのパッケージを導入しなくてもすぐに使える充実した標準ライブラリを提供しています。そのため、多くの場合、Pythonをインストールするだけですぐに開発を始めることができます。
「電池付属」である一方で、Pythonはサードパーティ製のライブラリも充実しています。そのなかには、昨今注目を集める機械学習に関するライブラリもあるので、本連載でPythonに慣れ親しみ、次のステップとしてそれらのライブラリを用いた機械学習で対話システムを改良していくといったこともできるでしょう。
また、日本語や英語など人間が会話に使っている言語は、プログラミング言語と対比して「自然言語」と呼ばれており、コンピュータ上で自然言語を扱う処理を「自然言語処理(Natural Language Processing)」と言います。対話システムも自然言語処理の分野に属しているのですが、Pythonは自然言語処理で主となる文字列処理も得意です。そのため、同分野では数多くのソフトウエアがPythonで実装されています。
このように、プログラミング言語としては比較的扱いやすく、ライブラリも充実していることからPythonは脚光を浴びており、その使い方について学ぶ上で対話システムを作ろうというのはとても理にかなっているのです。
なお、本連載の内容を理解すれば、Python以外の言語でも対話システムを実装可能です。Python以外の言語でプログラミングできる方は、ぜひその言語での実装にも挑戦してみてください。
プログラム開発の流れ
Pythonがどのような言語かはおわかりいただけたと思います。では次に、プログラム開発の進め方に注目してみましょう。
プログラムの作成には手順があり、その手順を繰り返しながら改良してより大きなプログラムにしていきます。具体的には、次のステップを繰り返します。
- テキストエディタでPythonのプログラムを記述する
- 作成したプログラムを「コマンドプロンプト」で実行して期待通りの動作をするかどうか確認する
今回と次回は手順1、2の進め方に焦点を当てて説明し、その手順を繰り返してプログラムを改良していく方法については次々回に解説します。
テキストエディタのインストール
プログラム開発の初めのステップは、テキストエディタを使ってプログラムを書くことです。
それに先立ち、まず用語を整理しておきましょう。Pythonのプログラムを記述したファイルのことを「Pythonスクリプト」と言います。この用語を使って言うならば、「本節ではPythonスクリプトの作成方法を解説する」ということになります。
Pythonスクリプトは、Pythonのプログラムをテキストで記述したテキストファイルなので、テキストエディタで作成できます。テキストエディタと聞くと「メモ帳」のようなシンプルなアプリケーションを思い浮かべるかもしれません。確かにそれでも開発はできるのですが、プログラミングの際はプログラムの構文を色付けするシンタックスハイライト機能やキーワード補完機能、構文チェック機能といった開発をサポートする機能を備えたアプリケーションが便利です。
そこで本連載では、マイクロソフトが開発したオープンソースベースのテキストエディタ「Visual Studio Code」を使用することにします。
それでは、早速Visual Studio Codeのインストールを行っていきましょう。Visual Studio Codeのサイトより、お使いのシステムの種類※に対応したUser Installerをダウンロードします。
※ システムの種類がわからない場合には、前回解説した方法で確認してください。
ダウンロードが完了したら、インストーラを実行します。
「次へ」ボタンをクリックすると「使用許諾契約書の同意」画面が表示されます。「マイクロソフト ソフトウェア ライセンス条項」を確認し、同意する場合は「次へ」ボタンをクリックします。もし同意できない場合は、ほかのテキストエディタを検討してください。
「インストール先の指定」画面では、Visual Studio Codeのインストール先を指定します。ここは既定値のままでも問題ありません。内容を確認して「次へ」ボタンをクリックしてください。
続いて表示される「プログラムグループの指定」画面では、プログラムアイコンを作成する場所を指定します。ここも規定値のままで問題ありません。内容を確認して「次へ」ボタンをクリックしてください。
「追加タスクの選択」画面では、実行する追加タスクを指定します。「PATHへの追加(再起動後に使用可能)」にチェックが付いていることを確認して「次へ」ボタンをクリックしてください。
以下の画面が表示されたら、「Visual Studio Codeを実行する」にチェックが付いていることを確認して「次へ」ボタンをクリックします。
これでインストールは完了です。次回はいよいよ、Visual Studio Codeを使ってPythonスクリプトを作成し、コマンドプロンプトから実行してみましょう!
著者紹介
 |
株式会社NTTドコモ
R&Dイノベーション本部 サービスイノベーション部
阿部憲幸
2015年京都大学大学院理学研究科数学・数理解析専攻修了。
同年、NECに入社。
2016年から国立研究開発法人情報通信研究機構出向。
2018年より現職。
自然言語処理、特に対話システムの研究開発に従事。
毎日話したくなるAIを夢見て日夜コーディングに励む。
GitHub:https://github.com/noriyukipy