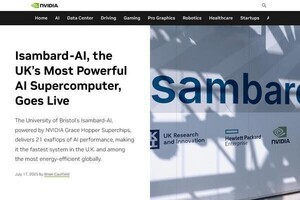前回は、対話システムの概要について簡単にお話しました。今回は対話システムの作成に使用するPythonのインストール手順を説明します。
なお、本連載ではWindows10環境の利用を前提としています。MacOSやLinuxなど、ほかの環境を使っている方はPython Japanの環境構築ガイドを参考にしてください。
Pythonをインストールする
Pythonのインストールの大まかな流れは、次のようになります。
- Windowsのシステムの種類が32ビットなのか64ビットなのかを確認する
- システムの種類に対応するPythonのインストーラをダウンロードする
- インストーラを起動してPythonをインストールする
- Pythonを起動し、インストールが問題なく完了したかどうか動作確認を行う
それでは、1つずつ確認しながらインストールを進めていきましょう。
1. Windowsのシステムの種類の確認
まずは、使用しているWindows 10のシステムの種類が32ビットOSなのか、64ビットOSなのかを確認します。次の手順に従って確認してください。
- 「スタート」メニューより「Windowsシステムツール」→「コントロールパネル」の順にクリックする
- 「コントロールパネル」が開くので、「システムとセキュリティ」をクリックする
- 「システムとセキュリティ」が開くので、「システム」をクリックする
- 「システムの種類」から、システムが32ビットOSなのか64ビットOSなのかを確認する
2. Python インストーラのダウンロード
Windowsのシステムの種類を確認できたら、続いて対応するPythonのインストーラをダウンロードします。
Pythonにはいくつかのバージョンがあるのですが、今回は本稿執筆時点(2019年2月)の最新リリースであるPython 3.7.2をインストールすることにします。
Pythonのダウンロードサイトより、Windows用のインストーラをダウンロードします。「Python 3.7.2-2018-12-24」以下にあるダウンロードリンクから、システムの種類が32ビットOSの場合は「Windows x86 web-based installer」を、64ビットOSの場合は「Windows x86-64 web-based installer」をクリックしてダウンロードしてください。
 |
|
上部にある「Python 3.8.0a1」はアルファ版(Python 3.8.0リリースへの準備段階)であるため、ここでは安定版であるPython3.7.2をインストールする。バージョン番号の詳細については、PythonのFAQを参照されたい |
3. Pythonのインストール
続いて、ダウンロードしたインストーラを実行します。インストーラをダブルクリックすると、「Python 3.7.2 Setup」が起動するので、「Install launcher for all users」と「Add Python 3.7 to PATH」のチェックボックスにチェックを付けて「Install Now」をクリックしてください。
「Setup was successful」と表示されたら、「Close」ボタンをクリックしてインストールは完了です。
4. Pythonの動作確認
それでは、インストールが無事完了したかどうかを確かめるためにコマンドプロンプトからPythonを起動してみましょう。
まず、「スタート」メニューから「Windowsシステムツール」→「コントロールパネル」の順にクリックします。
表示された「コマンドプロンプト」で「python」と入力し、「Enter」キーを押してください。以下の画像のように、「>>>」で始まる行が出力されれば無事起動しています。
起動を確認できたら、今度は終了してみましょう。次のように、「>>>」に続いて「exit()」と入力して「Enter」キーを押してください。
>>> exit()
すると、Pythonが終了し、元のコマンドプロンプトの状態に戻るはずです。
以上で動作確認は終了です。
これで、Pythonを使う準備は整いました。次回は、Pythonでプログラミングをしていく上での基礎となる、Pythonプログラムを書いて実行するまでの一連の流れを説明します。
Pythonがうまく起動できなかったら?
「python」と入力して次のようなエラーメッセージが表示される場合、Pythonのインストール時に「Add Python 3.7 to PATH」のチェックボックスにチェックを付け忘れたことが原因として考えられます。再度Pythonのインストーラを実行することで、「Add Python 3.7 to PATH」のチェックボックスにチェックを付けたかどうかを確認できます。付け忘れていた場合は修正できるので、以下の手順で実行してください。
「3. Pythonのインストール」に従って再度Pythonのインストーラを起動します。次のような画面が表示されるので、「Modify」をクリックしてください。
「Optional Features」が表示されます。ここでは何も変更せずに「Next」ボタンをクリックして次に進みます。
「Advanced Options」が表示されるので「Add Python to environment variables」のチェックボックスを確認してください。チェックが入っていない場合は、ここでチェックを入れます。これにより、初回のPythonインストール時に「Add Python 3.7 to PATH」のチェックボックスにチェックを入れた場合と同じ設定になります。
「Install」ボタンをクリックして「Modify was successful」が表示されれば、修正は完了です。
では、確認してみましょう。コマンドプロンプトを起動している場合はいったん終了してください。再度コマンドプロンプトを起動し、改めて「python」と入力すると、今度こそ「>>>」で始まる行が出力されるはずです。
著者紹介
 |
株式会社NTTドコモ
R&Dイノベーション本部 サービスイノベーション部
阿部憲幸
2015年京都大学大学院理学研究科数学・数理解析専攻修了。
同年、NECに入社。
2016年から国立研究開発法人情報通信研究機構出向。
2018年より現職。
自然言語処理、特に対話システムの研究開発に従事。
毎日話したくなるAIを夢見て日夜コーディングに励む。
GitHub:https://github.com/noriyukipy