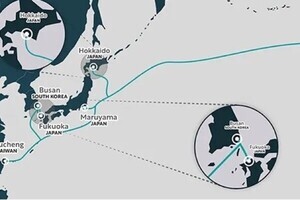デスクトップ向けのLinuxディストリビューションでは大体が統合デスクトップ環境と呼ばれるGUI環境がセットアップされるようになっている。統合デスクトップ環境というのは1種類だけではなく、複数存在している。最も代表的なものは「GNOME」と「KDE」だ。さまざまなアプリケーションが用意されたフルスペックの統合デスクトップ環境で、デスクトップ向けの環境としてはどちらかが使われていることが多い。
GNOMEとKDEは関連するアプリケーションが多く、それらとは逆に軽量さをうたったものに「XFce4」「LXDE」「Cinnamon」「MATE」などがある。これらはGNOMEやKDEよりもサイズが小さく、インストールが簡単だ。細かく取り上げればまだまだあるし、新しいものとしては「Lumina」なども注目されている。この辺りが軽量デスクトップ環境としては代表的なところだろう。
前回紹介したように、WSLのような環境でもLinuxのデスクトップ環境を実行することができる。この場合、Windowsが既にデスクトップ環境になっているので、ここからさらにGNOMEやKDEのようなフルスペックのデスクトップ環境を併用するというのは無駄な気がする。そんな場合は、軽量なデスクトップ環境を併用するといい感じだ。今回は、軽量なデスクトップ環境としてXFce4を利用する方法を紹介する。XFce4は軽量ながら必要最低限なものは一通りそろっており、最初に使う環境としては適切だろう。
XFce4のインストールとセットアップ
XFce4に関連するパッケージはxubuntu-desktopパッケージにまとまっているので、それを次のようにインストールする。
sudo apt install xubuntu-desktop
次にXサーバ「VcXsrv」を起動する。統合デスクトップ環境はそれ単体で完結した環境になるので、まずは「One large window」というディスプレイセッティングで起動する。Windows 10と混在するとわかりにくくなるので、まずはタイトルバーのついた扱いやすい「One large window」環境で起動してみよう。スクリーンがよくわからない状態になったらタイトルバーをつかんで移動させたり、サイズを変更したりすればよいので、最初に利用する環境としてはこれが扱いやすい。
次のように環境変数DISPLAYをlocalhost:0.0に設定し、startxfce4コマンドを実行する。
■環境変数DISPLAYをlocalhost:0.0に設定
export DISPLAY=localhost:0.0
■startxfce4コマンドでXFce4環境を起動する
startxfce4
これで、ディスプレイは次のような状態になるはずだ。
ここでWindows 10の仮想デスクトップ機能を利用する。タスクバーにあるタスクビューのアイコンをクリックすると、デスクトップが次のような状態になる。
ここで左上の「+新しいデスクトップ」をクリックすると、仮想デスクトップを追加することができる。こうすると「Win-Ctrl-←」または「Win-Ctrl-→」で仮想デスクトップを移動できるようになる。つまり、次の2つのスクリーンを行ったり来たりできるわけだ。
これで、まるで1台のPCでLinuxとWindows 10のデスクトップ環境が同時に利用できるような状態になる。切り替えたくなったら「Win-Ctrl-←」または「Win-Ctrl-→」を押してサッとスクリーンを切り替えればよい。
フルスクリーンと仮想デスクトップ
Windows 10の仮想デスクトップの使い方がわかったら、VcXsrvをタイトルバー付きのウインドウではなく、フルスクリーンで起動しても大丈夫だ。
フルスクリーンで起動すると、ますますLinuxだけのデスクトップ環境のように見える。もちろん先ほどと同様に「Win-Ctrl-←」または「Win-Ctrl-→」でスクリーンを切り替えながら、Windows 10環境とXFce4の環境を利用できる。
Windows 10とXFce4を混ぜて利用
使いやすいかどうかは別として、XFce4のような統合開発環境とWindows 10のウインドウ環境を同一のデスクトップで利用することもできる。VcXsrvを「Multiple windows」セッティングで起動すると、同一の画面に両方が混在するようになる。
Windows 10のタスクバーとXFce4のパネルがかぶってしまったり、XFce4のデスクトップは隠れてしまって表示されない状態にはなったりはするものの、次のように同じ画面で利用することができる。
使い方によっては、こちらのほうが使いやすいだろう。どちらを利用するかはユーザーのニーズ次第だが、「VcXsrvを使えばこんな感じで利用できる」ということを覚えておいていただきたい。
いろんなデスクトップ環境を試してみよう
利用しているPCのパワーが十分にあれば、GNOMEやKDEといったフルスペックの統合デスクトップ環境を利用しても重さを感じることはないと思う。ベアメタルや仮想環境にインストールしたLinuxデスクトップと同じような環境が欲しければ、GNOMEやKDEをインストールしてもよいだろう。
LinuxのGUIアプリケーションも利用できるようになると、WSLの利用シーンはさらに広がることになる。WSLの活用シーンは広がるばかりだ。