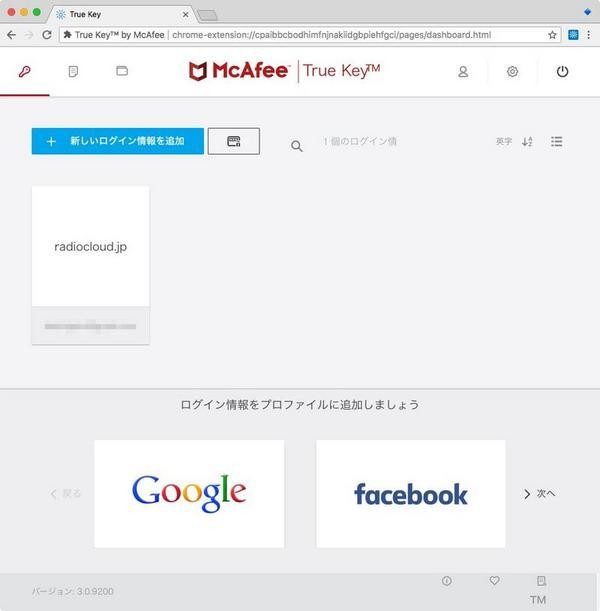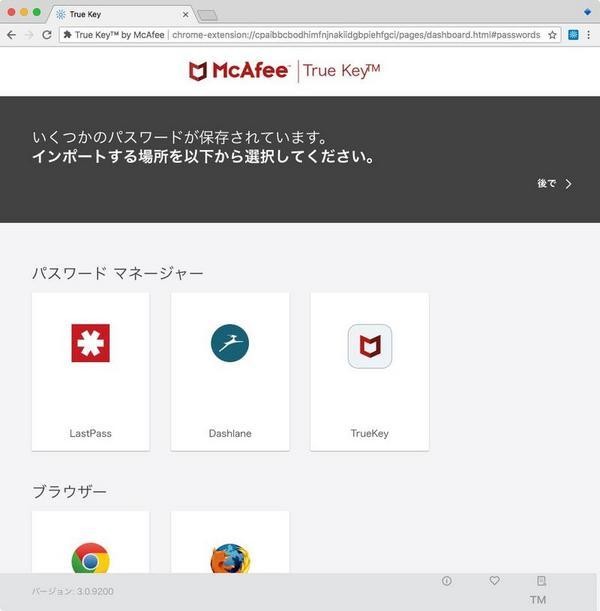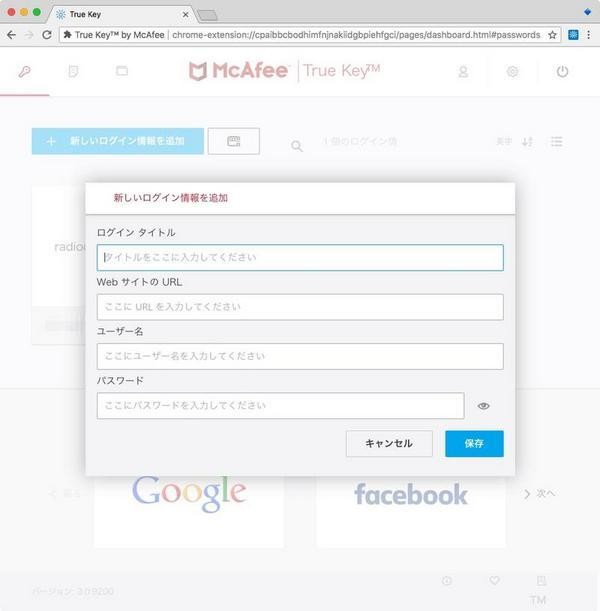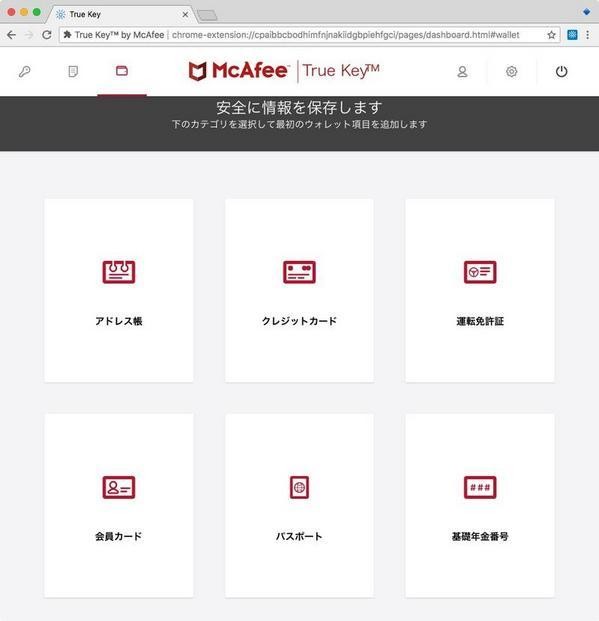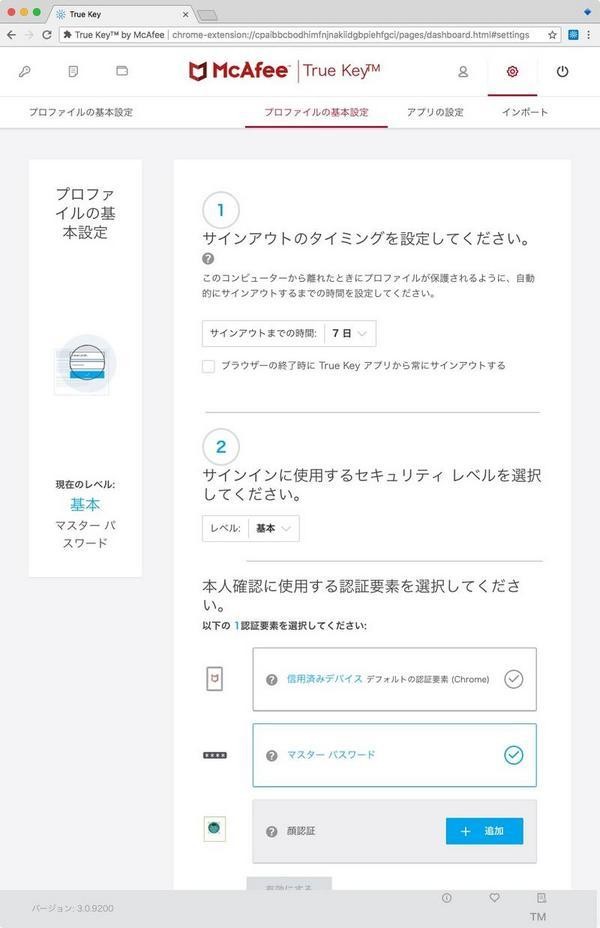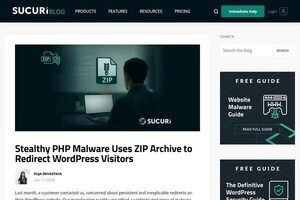True Keyの主な使い方
True Keyの使い方は基本的に、これまでに取りあげてきたブラウザエクステンションタイプのパスワード管理アプリとほとんど同じだ。
Webページにアカウント情報を入力するとTrue Keyが記憶して、次にログインするときに自動的に入力補完を行ってくれる。基本的にはこれだけで使い続けることができると思う。
True KeyエクステンションのアイコンをクリックするとTrue Keyの画面が表示される。この画面には登録されたアカウントデータが表示されるようになっており、クリックするとそのページに飛ぶようになっている。
このページで作業するとしたら、登録したアカウントのパスワードを変更する程度だろう。
編集アイコンをクリックすると、次のようにダイアログが起動してくるので、ここでパスワードを変更するなどして内容を保存する。
対象のWebページで実際にアカウントデータを入力することでTrue Keyに覚えさせることもできるが、こうした方法が用意されていることも頭に入れておいてよいだろう。
もしほかのパスワード管理アプリやブラウザが保持しているアカウントデータをごっそり持ってきたいのであれば、「簡単なインポート」を選択して、対象を選んでデータをインポートする。
また、使う機会は少ないかもしれないが、「手動追加」を選択すれば次のように手動でアカウントデータを作成することもできる。
True Keyはパスワードのランダム生成機能も提供している。True Keyの基本ページに「+新しいログイン情報を追加」というボタンがあり、この右横にあるキーボードのようなアイコンをクリックすることでパスワード生成機能のダイアログを表示することができる。
True KeyではWebサイトのアカウントデータだけではなく、メモであるとか、住所、免許証、パスポート、クレジットカード、会員カードといったアカウントデータも保存できるようになっている。こちらの方は手動でデータを入力して作成する。
True Keyの動作に関する設定としては、サインアウトのタイミングを指定できるほか、サインイン時の確認方法としてマスターパスワード以外に多要素認証を選択することもできる。パスワード管理アプリを常用する場合には、ちょっときつめに設定しておくとよいかもしれない。
True Keyはこれまで取り上げてきたWebブラウザエクステンション系のパスワード管理アプリとしてはかなりUI/UXがよくできていると思う。操作していて迷うことはあまりないだろう。
シンプルで使いやすいTrue Key
True Keyで提供されている機能はほかのフルスタック型のパスワード管理アプリとよく似ている。
しかし、提供されている機能はよく使うものに限られている。使うにあたってマニュアルを読まないといけないとか、試行錯誤しないといけないとか、そういう煩わしさはないだろう。UI/UXはよくできているし、提供されている機能はよく吟味されているように思う。
前回も紹介したが、True Keyを使うかどうかの最大のポイントはWebサイトのアカウントを15個以上管理するのかどうかと、15を超える場合にサブスクリプション契約をよしとするかどうかになるだろう。Webサイトアカウントが15個以下であれば、このアプリは問題なく利用できる。15個以上になった場合にはサブスクリプションの購入が必要になるが、それほど悪い選択肢ではないだろう。
結局のところ、こういったタイプのパスワード管理アプリを使うということになると、信頼を「どこ」に置くかという問題になってくる。オープンソースソフトウェアでサーバも自前で用意できるのであれば信頼を「自分」に置くことができるが、サードパーティ製のサービスを使う場合には結局サードパーティを信頼するかどうかという話になってくる。
どうやって信頼先を選べば良いかは難しいところだが、もしTrue Keyの提供元であるMcAfeeのプロダクトをすでに使っていて、それに満足しているというのであれば、一つの理由になるかもしれない。