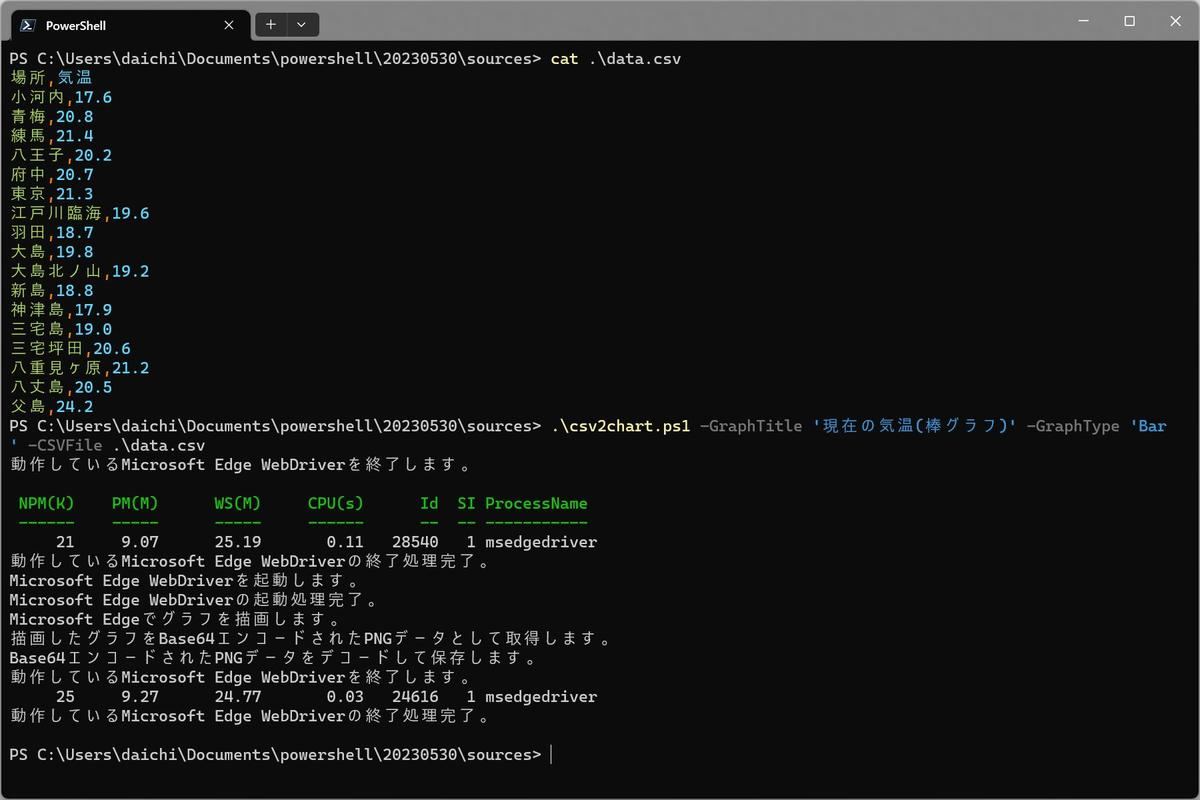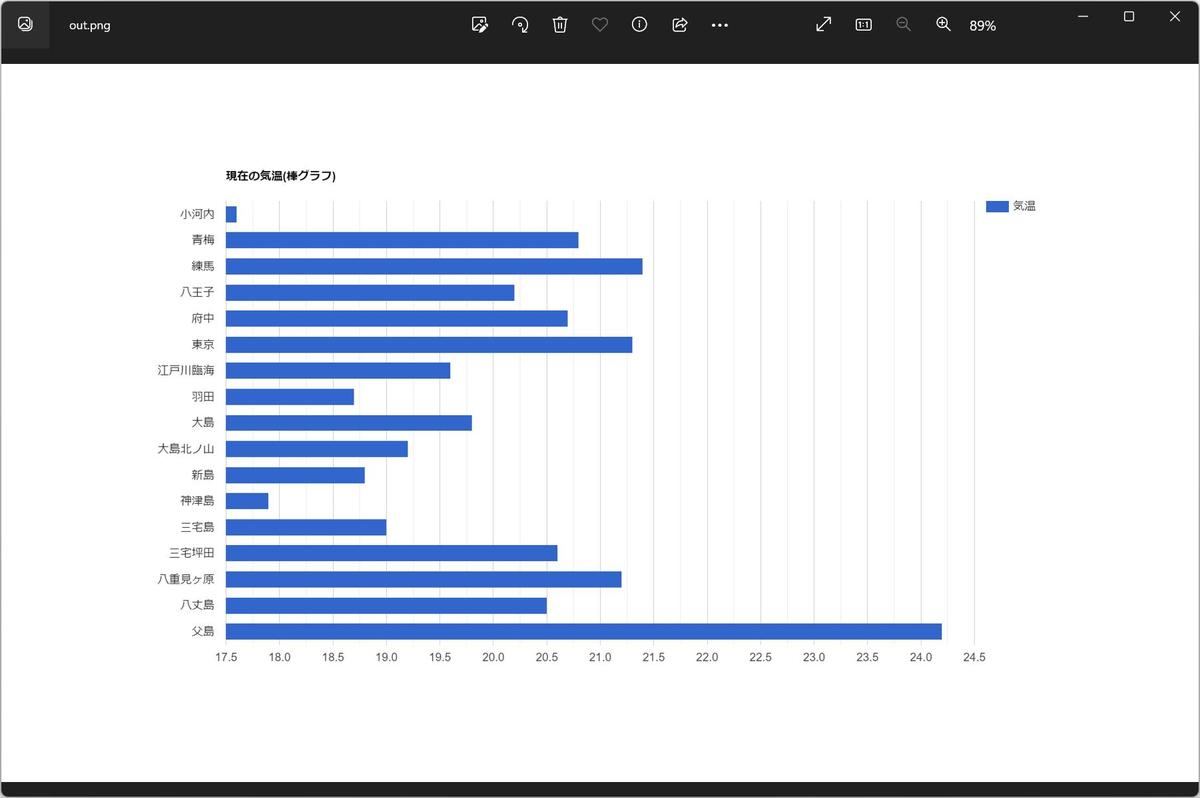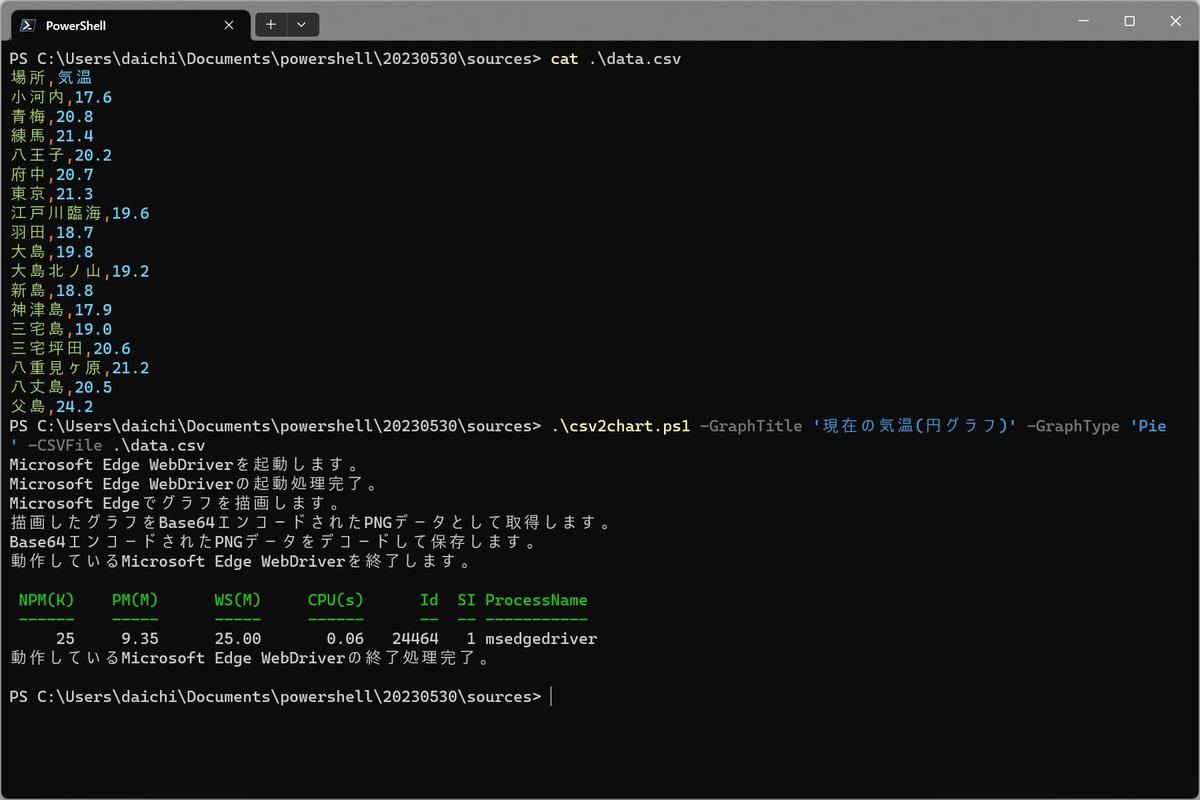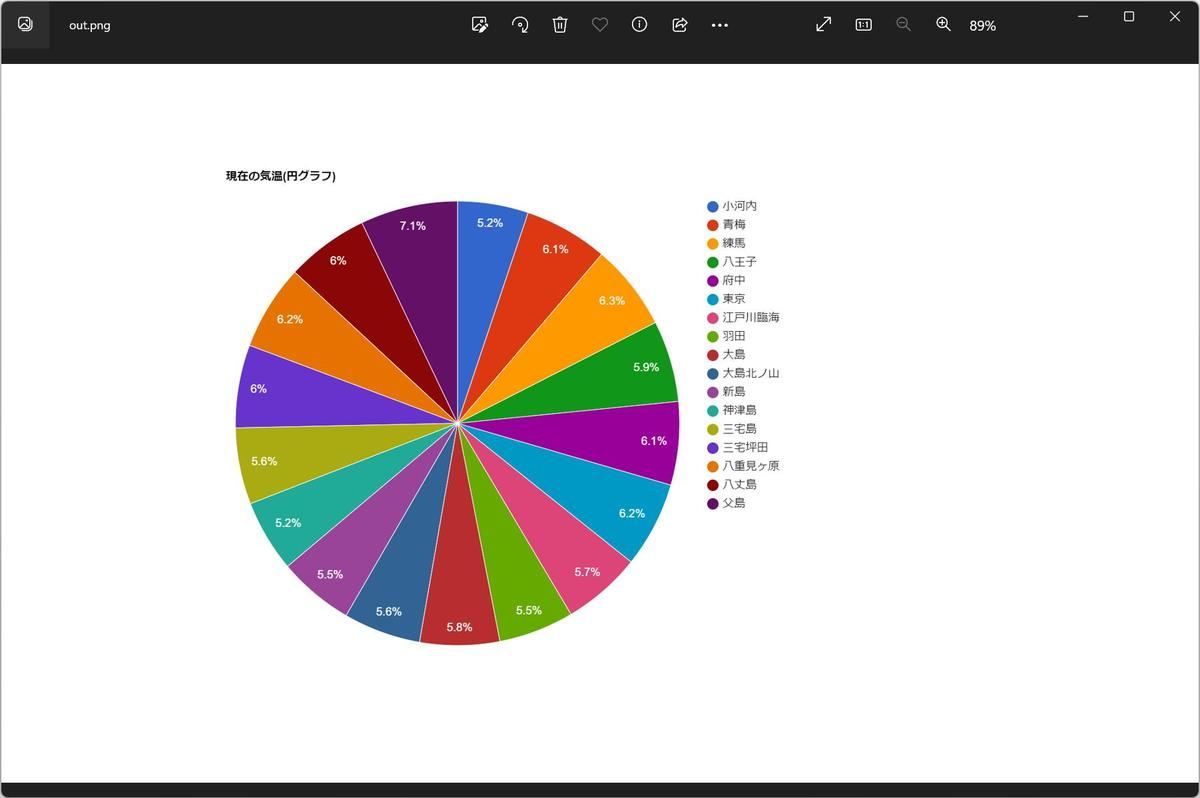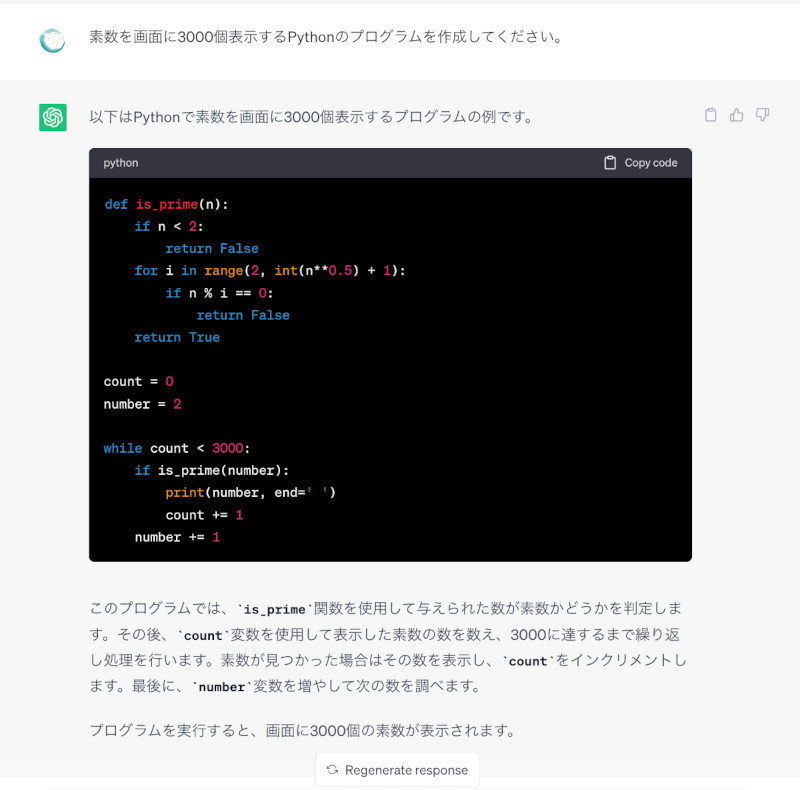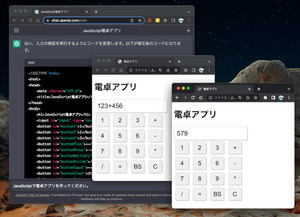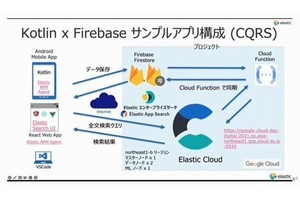前回までの取り組みで、PowerShellスクリプトを使ってCSVデータから棒グラフと円グラフの画像データが生成できるようになった。だが、グラフの種類ごとにPowerShellスクリプトが用意されている。今回は、これを統合して1つのスクリプトにする。
→連載「PowerShell Core入門 - 基本コマンドの使い方」の過去回はこちらを参照。
csv2barchart.ps1とcsv2piechart.ps1の差分を調べる
前回までに、棒グラフと円グラフを作成するPowerShellスクリプトを作成した。目的は達成しているわけだが、このままだと「似たようなPowerShellのコードがいろんなファイルに存在する」という状況が生まれる。これではメンテナンスが面倒になるので、共通部分を取り出して1つの汎用的なPowerShellスクリプトファイルにまとめたい。
まずは、作成した2つのPowerShellスクリプトファイル(csv2barchart.ps1、csv2piechart.ps1)の違いを調査する。差分は以下の通りだ。
--- csv2barchart.ps1 2023-05-30 10:11:11.408891800 +0900
+++ csv2piechart.ps1 2023-05-30 10:11:11.408891800 +0900
@@ -59,7 +59,7 @@
'height':'$Height'};
// 初期化およびチャートの生成
- var chart = new google.visualization.BarChart(document.getElementById('chart_div'));
+ var chart = new google.visualization.PieChart(document.getElementById('chart_div'));
// チャートイメージをbase64エンコードされたPNG画像データとして出力
google.visualization.events.addListener(chart, 'ready', function () {
実際には上記のようにGoogle Charts APIのインスタンスの生成部分の処理が違うだけで、ほかはまったく同じだ。これなら単一のファイルにまとめた方がメンテナンス的にも良い。
汎用的なcsv2chart.ps1を作る
今回の目的に合わせた「csv2chart.ps1」は次の通りだ。
#!/usr/bin/env pwsh
#========================================================================
# 引数を処理
# -CSVFile パス グラフのCSVデータファイルパス
# -PNGFile パス 生成するPNG画像のファイルパス
# -OutFile パス 中間生成されるHTMLファイルパス
# -GraphTitle タイトル グラフのタイトル
# -Width 幅 生成するPNG画像の幅
# -Height 高さ 生成するPNG画像の高さ
# -Type グラフ種類 生成するグラフの種類
#========================================================================
Param(
[Parameter(Mandatory=$true)][String]$CSVFile,
[String]$PNGFile = (Get-Location).ToString() + '\out.png',
[String]$OutFile = (Get-Location).ToString() + '\out.html',
[String]$GraphTitle = 'グラフ',
[Int]$Width = 2000,
[Int]$Height = 1200,
[ValidateSet('Bar','Pie')]$GraphType = 'Bar'
)
#========================================================================
# 気温データを取得
#========================================================================
$CsvData = Import-Csv $CSVFile -Header 1,2
# ヘッダを変数に格納
foreach ($Row in $CsvData) {
$CsvHeader1 = $Row.1
$CsvHeader2 = $Row.2
break
}
#========================================================================
# Google Charts用HTMLの用意
#========================================================================
$GoogleChartsHTML1 = @"
<html>
<head>
<script type="text/javascript" src="https://www.gstatic.com/charts/loader.js"></script>
<script type="text/javascript">
// Google Visualization APIおよびコアチャートパッケージを読み込み
google.charts.load('current', {'packages':['corechart']});
// Google Visualization API読み込み完了後に実行
google.charts.setOnLoadCallback(drawChart);
function drawChart() {
// データテーブルを作成
var data = new google.visualization.DataTable();
data.addColumn('string', '');
data.addColumn('number', '$CsvHeader2');
data.addRows([
"@
$GoogleChartsHTML2 = @"
]);
// チャートオプションを設定
var options = {'title':'$GraphTitle',
'width':'$Width',
'height':'$Height'};
// 初期化およびチャートの生成
var chart = new google.visualization.${GraphType}Chart(document.getElementById('chart_div'));
// チャートイメージをbase64エンコードされたPNG画像データとして出力
google.visualization.events.addListener(chart, 'ready', function () {
document.getElementById('chart_base64').innerHTML = chart.getImageURI();
});
// チャートを描画
chart.draw(data, options);
}
</script>
</head>
<body>
<div id="chart_div"></div>
<div id="chart_base64"></div>
</body>
</html>
"@
#========================================================================
# CSVデータをGoogle Chartsで使える形式へ加工
#========================================================================
$GraphData = ""
$FirstLineIs = $true
foreach ($Row in $CsvData) {
if ($FirstLineIs) {
$FirstLineIs = $false
continue
}
$GraphData = $GraphData + "['" + $Row.1 + "'," + $Row.2 + "],"
}
$GraphData = $GraphData.trim(",")
#========================================================================
# Google Charts用のHTMLを出力
#========================================================================
$GoogleChartsHTML1 > $OutFile
$GraphData >>$OutFile
$GoogleChartsHTML2 >>$OutFile
#========================================================================
# WebDriver起動
#========================================================================
webdriver_edge_start.ps1
#========================================================================
# Microsoft EdgeでGoogle Charts用のHTMLをオープン
#========================================================================
$FileURL = "file:///" + $OutFile.Replace('\','/')
'Microsoft Edgeでグラフを描画します。'
Set-SeUrl -Url $FileURL
#========================================================================
# 描画されたグラフをBase64エンコードされたPNGデータとして取得
#========================================================================
'描画したグラフをBase64エンコードされたPNGデータとして取得します。'
$Element = Get-SeElement -By XPath -Value '//*[@id="chart_base64"]'
$Base64 = $Element.Text -replace 'data:image/png;base64,',''
#========================================================================
# Base64エンコードデータをデコードしてファイルへ保存
#========================================================================
'Base64エンコードされたPNGデータをデコードして保存します。'
$Bytes = [Convert]::FromBase64String($Base64)
[IO.File]::WriteAllBytes($PNGFile, $Bytes)
#========================================================================
# WebDriverを終了
#========================================================================
webdriver_edge_stop.ps1
#========================================================================
# 作業用の一時ファイルを削除
#========================================================================
Remove-Item $OutFile
書き換えた部分を見て行こう。まず、csv2chart.ps1は複数の形態のグラフをレンダリングできるようにする必要があるので、パラメータでグラフ形式を指定できるようにする。「-GraphType グラフスタイル」のように指定できるようにすればよい。
Param(
[Parameter(Mandatory=$true)][String]$CSVFile,
[String]$PNGFile = (Get-Location).ToString() + '\out.png',
[String]$OutFile = (Get-Location).ToString() + '\out.html',
[String]$GraphTitle = 'グラフ',
[Int]$Width = 2000,
[Int]$Height = 1200,
[ValidateSet('Bar','Pie')]$GraphType = 'Bar'
)
上記のようにパラメータを追加すると、-GraphTypeに指定できる文字列が「Bar」か「Pie」のどちらかになる。デフォルト値は「Bar」に設定したので、指定がないと棒グラフとして処理される。この2つは補完対象にもなるし、これ以外の文字列はエラーとして処理される。
このようにPowerShellの引数処理機能であるparam()はとても強力で扱いやすい。ちょっと書くだけで、パラメータに必要な処理も含めて全て良い塩梅に処理してくれるようになる。
そしてGoogle Charts APIを使っている部分の処理を次のように書き換えている。
$GoogleChartsHTML2 = @"
]);
// チャートオプションを設定
var options = {'title':'$GraphTitle',
'width':'$Width',
'height':'$Height'};
// 初期化およびチャートの生成
var chart = new google.visualization.${GraphType}Chart(document.getElementById('chart_div'));
// チャートイメージをbase64エンコードされたPNG画像データとして出力
google.visualization.events.addListener(chart, 'ready', function () {
document.getElementById('chart_base64').innerHTML = chart.getImageURI();
});
// チャートを描画
chart.draw(data, options);
}
</script>
</head>
<body>
<div id="chart_div"></div>
<div id="chart_base64"></div>
</body>
</html>
"@
具体的には次の部分が書き換えられている。
var chart = new google.visualization.${GraphType}Chart(document.getElementById('chart_div'));
BarChart()とPieChart()というインスタンスの生成部分のみが異なっているので、この部分を${GraphType}Chartのように書くことで、HTMLファイルが生成された段階でBarChart()かPieChart()かのどちらかになるようにしている。
コンストラクタで使われているのと別の名前をパラメータで指定できるようにする場合には、ここの処理をifで切り分けるなど、もう少し処理を加える必要がある。
実行して動作を確認する
それでは実行して動作を確認してみよう。まず、前回と同じ次のデータ(data.csv)を使用する。
場所,気温
小河内,17.6
青梅,20.8
練馬,21.4
八王子,20.2
府中,20.7
東京,21.3
江戸川臨海,19.6
羽田,18.7
大島,19.8
大島北ノ山,19.2
新島,18.8
神津島,17.9
三宅島,19.0
三宅坪田,20.6
八重見ヶ原,21.2
八丈島,20.5
父島,24.2
まず、「-GraphType Bar」を指定して棒グラフを生成する。
次のように棒グラフの画像データが生成される。
次に、「-GraphType Pie」を指定して円グラフを生成する。
次のように円グラフの画像データが生成される。
このように、1つのPowerShellスクリプトから棒グラフと円グラフが生成できるようになった。
コマンドとパラメータ
新しい機能を実装するときに、それを1つのファイルとして新しく生成してコマンド名で機能を切り分けるか、それとも既存のコマンドにパラメータを追加して機能を追加していくか、どちらがよいかはケース・バイ・ケースで、バランスの問題だ。
例えば、CSVデータから棒グラフを生成する「csv2barchart」というコマンド名は意味がわかりやすい。一方、「csv2chart -GraphType Bar」のように1つのコマンドにパラメータとして機能を追加していけば、csv2chartだけで汎用的に扱えるようになっていくものの、コマンドの指定は煩雑になっていく。
どちらが良いという明確な指針はないものの、まとめられる機能は「csv2chart」にまとめ、よく使う組み合わせは「csv2barchart」のように1つのファイルとして独立させるというのは考え方の1つだ。これなら利便性とメンテナンス性の両方を実現しやすい。この場合、csv2barchartの方はラッパースクリプトとして実装することになる。
こんな感じでPowerShellスクリプトはすぐに書き換えができることも大きな特徴なので、状況に応じて柔軟に作り変え、いろいろ試してみると良い。最終形が見えてから、細かいところは整えていけば十分だ。
付録
csv2barchart.ps1
#!/usr/bin/env pwsh
#========================================================================
# 引数を処理
# -CSVFile パス グラフのCSVデータファイルパス
# -PNGFile パス 生成するPNG画像のファイルパス
# -OutFile パス 中間生成されるHTMLファイルパス
# -GraphTitle タイトル グラフのタイトル
# -Width 幅 生成するPNG画像の幅
# -Height 高さ 生成するPNG画像の高さ
#========================================================================
Param(
[Parameter(Mandatory=$true)][String]$CSVFile,
[String]$PNGFile = (Get-Location).ToString() + '\out.png',
[String]$OutFile = (Get-Location).ToString() + '\out.html',
[String]$GraphTitle = 'グラフ',
[Int]$Width = 2000,
[Int]$Height = 1200
)
#========================================================================
# 気温データを取得
#========================================================================
$CsvData = Import-Csv $CSVFile -Header 1,2
# ヘッダを変数に格納
foreach ($Row in $CsvData) {
$CsvHeader1 = $Row.1
$CsvHeader2 = $Row.2
break
}
#========================================================================
# Google Charts用HTMLの用意
#========================================================================
$GoogleChartsHTML1 = @"
<html>
<head>
<script type="text/javascript" src="https://www.gstatic.com/charts/loader.js"></script>
<script type="text/javascript">
// Google Visualization APIおよびコアチャートパッケージを読み込み
google.charts.load('current', {'packages':['corechart']});
// Google Visualization API読み込み完了後に実行
google.charts.setOnLoadCallback(drawChart);
function drawChart() {
// データテーブルを作成
var data = new google.visualization.DataTable();
data.addColumn('string', '');
data.addColumn('number', '$CsvHeader2');
data.addRows([
"@
$GoogleChartsHTML2 = @"
]);
// チャートオプションを設定
var options = {'title':'$GraphTitle',
'width':'$Width',
'height':'$Height'};
// 初期化およびチャートの生成
var chart = new google.visualization.BarChart(document.getElementById('chart_div'));
// チャートイメージをbase64エンコードされたPNG画像データとして出力
google.visualization.events.addListener(chart, 'ready', function () {
document.getElementById('chart_base64').innerHTML = chart.getImageURI();
});
// チャートを描画
chart.draw(data, options);
}
</script>
</head>
<body>
<div id="chart_div"></div>
<div id="chart_base64"></div>
</body>
</html>
"@
#========================================================================
# CSVデータをGoogle Chartsで使える形式へ加工
#========================================================================
$GraphData = ""
$FirstLineIs = $true
foreach ($Row in $CsvData) {
if ($FirstLineIs) {
$FirstLineIs = $false
continue
}
$GraphData = $GraphData + "['" + $Row.1 + "'," + $Row.2 + "],"
}
$GraphData = $GraphData.trim(",")
#========================================================================
# Google Charts用のHTMLを出力
#========================================================================
$GoogleChartsHTML1 > $OutFile
$GraphData >>$OutFile
$GoogleChartsHTML2 >>$OutFile
#========================================================================
# WebDriver起動
#========================================================================
webdriver_edge_start.ps1
#========================================================================
# Microsoft EdgeでGoogle Charts用のHTMLをオープン
#========================================================================
$FileURL = "file:///" + $OutFile.Replace('\','/')
'Microsoft Edgeでグラフを描画します。'
Set-SeUrl -Url $FileURL
#========================================================================
# 描画されたグラフをBase64エンコードされたPNGデータとして取得
#========================================================================
'描画したグラフをBase64エンコードされたPNGデータとして取得します。'
$Element = Get-SeElement -By XPath -Value '//*[@id="chart_base64"]'
$Base64 = $Element.Text -replace 'data:image/png;base64,',''
#========================================================================
# Base64エンコードデータをデコードしてファイルへ保存
#========================================================================
'Base64エンコードされたPNGデータをデコードして保存します。'
$Bytes = [Convert]::FromBase64String($Base64)
[IO.File]::WriteAllBytes($PNGFile, $Bytes)
#========================================================================
# WebDriverを終了
#========================================================================
webdriver_edge_stop.ps1
#========================================================================
# 作業用の一時ファイルを削除
#========================================================================
Remove-Item $OutFile
webdriver_edge_start.ps1
#!/usr/bin/env pwsh
#========================================================================
# Microsoft Edge WebDriverを起動する
#========================================================================
#========================================================================
# 動作しているMicrosoft Edge WebDriverをすべて終了
#========================================================================
webdriver_edge_stop.ps1
#========================================================================
# Seleniumモジュールがない場合にはインストール
#========================================================================
if (-Not (Get-InstalledModule -Name Selenium 2> $Null)) {
'Seleniumモジュールをインストールします。'
Install-Module -Name Selenium -AllowPrerelease -Force
Get-InstalledModule -Name Selenium
}
#========================================================================
# Microsoft Edge WebDriverを起動
#========================================================================
'Microsoft Edge WebDriverを起動します。'
$Size = '1200,800'
if (-Not (Start-SeDriver -Browser Edge -Size $Size 2> $Null 3> $Null))
{
#================================================================
# Microsoft EdgeとMicrosoft Edge WebDriverのバージョンが一致して
# いないためにドライバが動作しなかった可能性がある。
#================================================================
#================================================================
# 不要なドライバプロセスを終了
#================================================================
webdriver_edge_stop.ps1
#================================================================
# Microsoft Edgeのバージョン番号
#================================================================
$EdgeDir='C:\Program Files (x86)\Microsoft\Edge\Application\'
$EdgeVersion=( Get-ChildItem -Name $EdgeDir |
Where-Object { $_ -NotMatch "[a-zA-Z]+" } |
Select-Object -First 1 )
# ↑ 【Select-Object -First 1の理由】
# 更新前のバージョンと更新後のバージョンが同時に
# 存在するタイミングがあるので、更新後のバージョン
# のみを取得するためにSelect-Objectを実行している。
#================================================================
# Microsoft Edge WebDriverダウンロードURLとデプロイ先パス
#================================================================
$DriverURL="https://msedgedriver.azureedge.net/$EdgeVersion/edgedriver_win64.zip"
$SeModVer=(Get-InstalledModule -Name Selenium).Version -replace "-.+$",""
$DriverDir="$env:HOME\Documents\powershell\Modules\Selenium\$SeModVer\assemblies"
$DriverDownloadDir="$DriverDir\_download"
#================================================================
# WebDriverダウンロード用の一時ディレクトリを作成
#================================================================
New-Item $DriverDownloadDir -ItemType Directory -Force
#================================================================
# Microsoft Edgeと同じバージョンのMicrosoft Edge WebDriverを
# ダウンロード
#================================================================
"Microsoft Edge WebDriver version $EdgeVersion をダウンロードします。"
curl -get `
-o $DriverDownloadDir\edgedriver_win64.zip `
$DriverURL
#================================================================
# Microsoft Edge WebDriverをデプロイ
#================================================================
"Microsoft Edge WebDriver version $EdgeVersion をインストールします。"
Expand-Archive -Path $DriverDownloadDir\edgedriver_win64.zip `
-Destination $DriverDownloadDir `
-Force
Copy-Item -Path $DriverDownloadDir\msedgedriver.exe `
-Destination $DriverDir\msedgedriver.exe `
-Force
#================================================================
# WebDriverダウンロード用の一時ディレクトリを削除
#================================================================
Remove-Item $DriverDownloadDir -Recurse -Force
#================================================================
# Microsoft Edge WebDriverを起動する
#================================================================
if (-Not (Start-SeDriver -Browser Edge -Size $Size 2> $Null 3> $Null))
{
#========================================================
# 原因不明の起動不能
#========================================================
#========================================================
# 不要なドライバプロセスを終了
#========================================================
webdriver_edge_stop.ps1
Exit
}
}
'Microsoft Edge WebDriverの起動処理完了。'
webdriver_edge_stop.ps1
#!/usr/bin/env pwsh
#========================================================================
# Microsoft Edge WebDriverを終了する
#========================================================================
#========================================================================
# WebDriverプロセスを終了
#========================================================================
if (Get-Process -Name msedgedriver 2> $Null)
{
'動作しているMicrosoft Edge WebDriverを終了します。'
Get-Process -Name msedgedriver 2> $Null
# Microsoft Edge WebDriverを終了
Stop-SeDriver 2> $Null
# まだ動作しているほかのMicrosoft Edge WebDriverを終了
if (Get-Process -Name msedgedriver 2> $Null)
{
Get-Process -Name msedgedriver 2> $Null | Stop-Process
}
'動作しているMicrosoft Edge WebDriverの終了処理完了。'
}