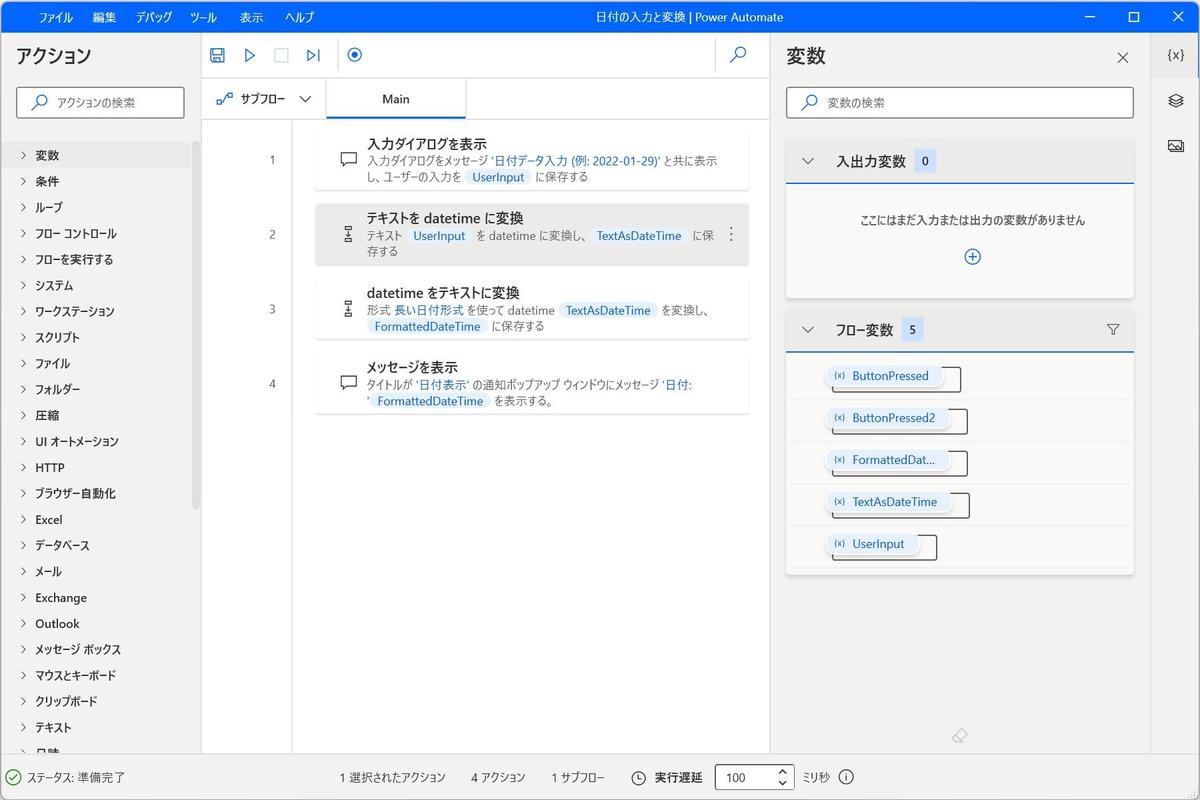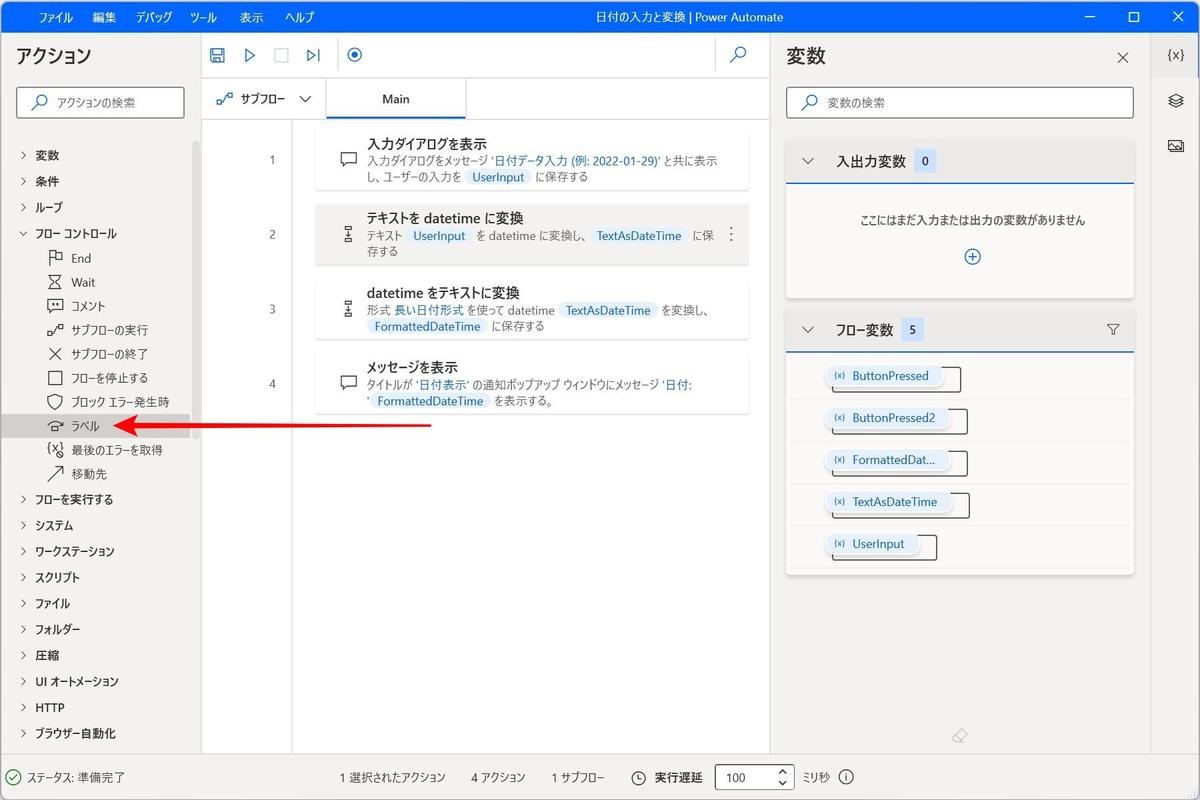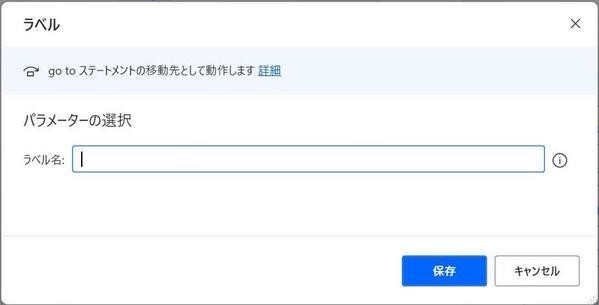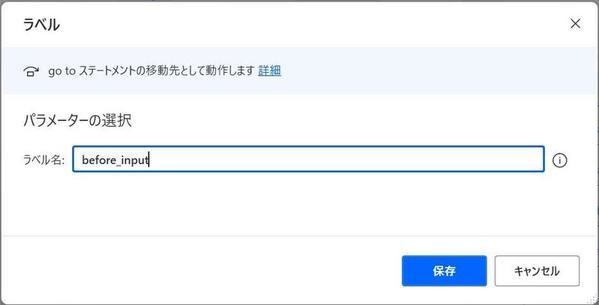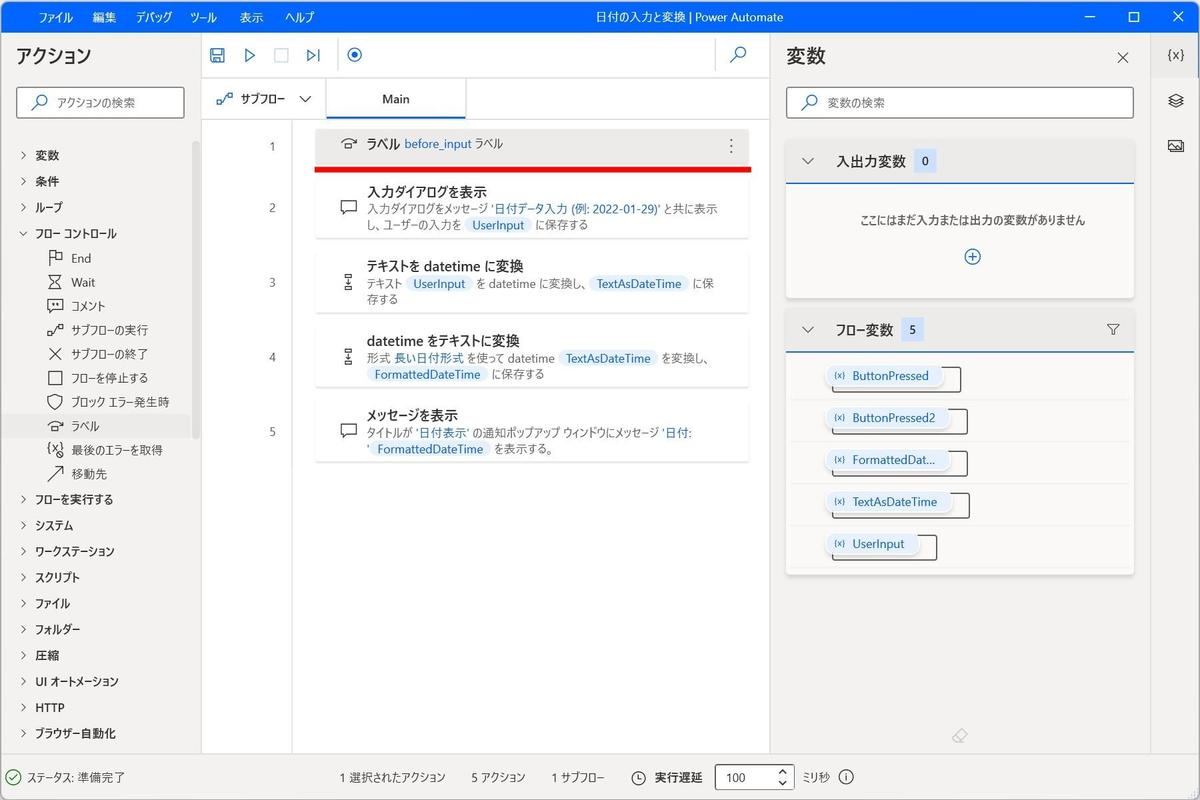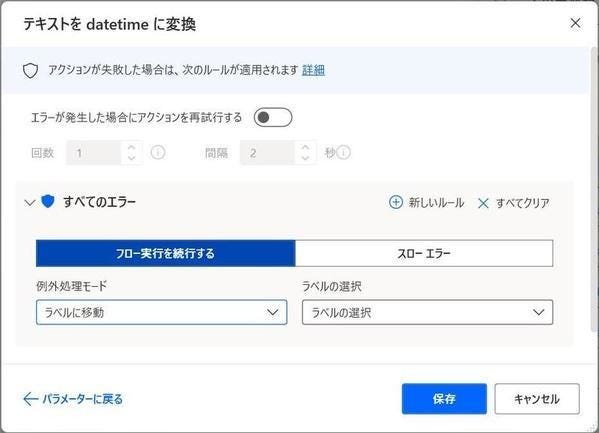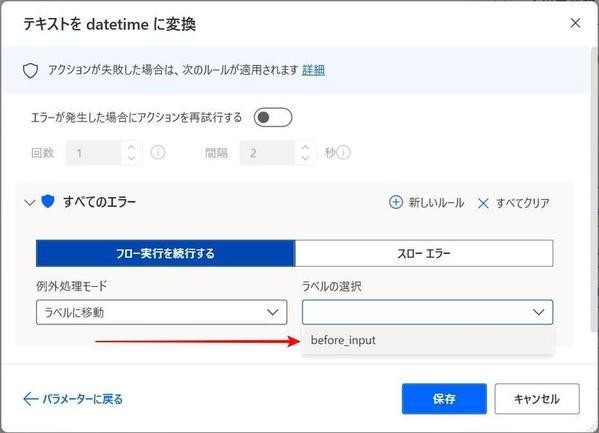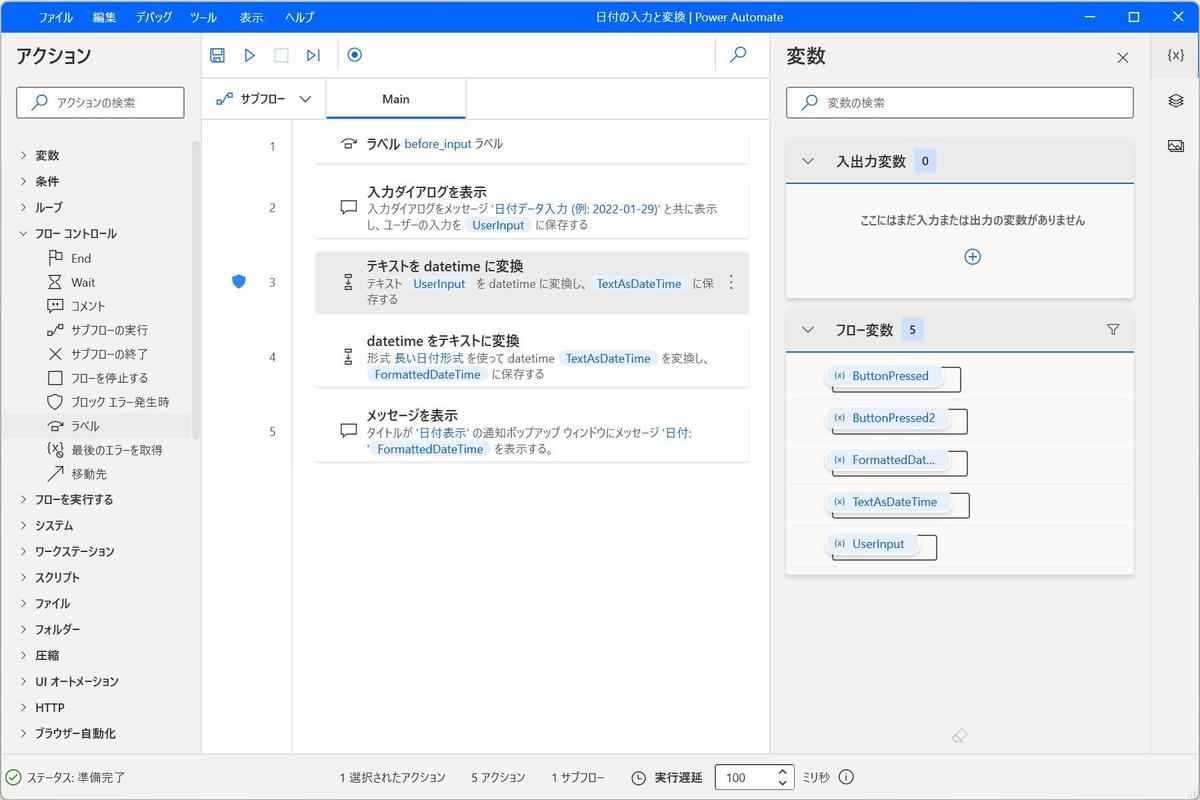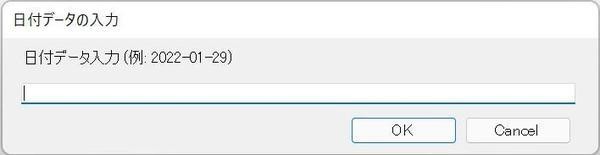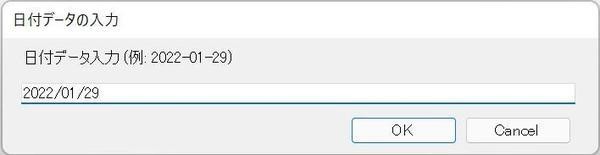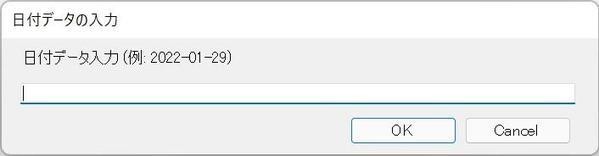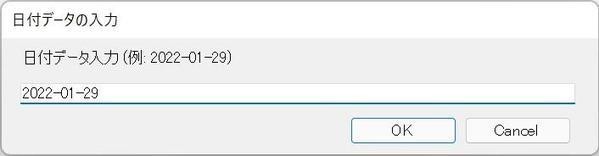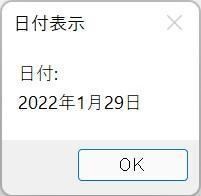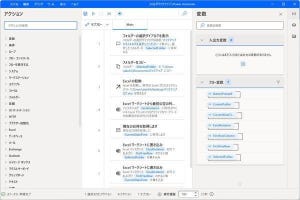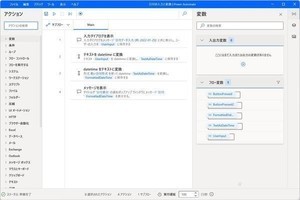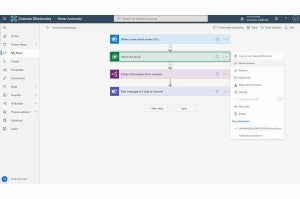いったん基本の画面に戻る。
どうやってラベルを作成するかだが、まずはアクションの検索で「ラベル」と検索するか、「フローコントロール」を展開してラベルを選択する。
ラベルを選択したら、例えばダブルクリックしてみよう。次のように、ラベル名を入力するダイアログが起動してくる。
ラベルは1つだけではなく複数貼っておくことができる。その区別のために「ラベル名」を設定するわけだ。今のところ、ラベル名に日本語を使うことはできないので、次のように半角英語でラベル名を作成する。ここでは「before_input」というラベル名にした。
メインフローにラベル「before_input」が作成されたことが確認できる。このラベルというのは上下に移動させることができるので、ずるずると上へ移動させていく。
次のように、「入力ダイアログを表示」の前までラベルを移動させればよい。
ラベルを作成したら「テキストをdatetimeに変換」→「エラー発生時」→「すべてのエラー」→「例外処理モード」→「ラベルに移動」と、先ほど行ったところまでもう一度選択を進める。
今度は「ラベルの選択」に、先ほど作成した「before_input」が表示されることを確認できる。
ここで「before_input」を選択して保存すれば今回の作業は完了だ。
実行してみる
作成が完了すると、基本画面が次のようになる。「テキストをdatetimeに変換」の左側に盾のようなアイコンを確認できる。これはエラー処理があることを意味している。今回作成したものだ。
実行してみよう。次のように入力ダイアログが起動してくる。
ここで、次のように想定しているのとは異なるフォーマットの文字列を入力する。
すると、次のように再び入力ダイアログが表示される。想定したYYYY-mm-ddといったフォーマットで変換可能な日付データが入力されるまで、このように繰り返し入力ダイアログが表示されてくる。
次のように、想定されている適切な日付データを入力すると処理が進む。
次のように、日付が変換されて結果が表示される。
想定したとおりにエラー処理を作ることができた。
ローコードでも本格プログラミング
「Power Automate」はローコードをうたったプラットフォームであり、コーディングがほぼないという点で行けばローコードということになる。エラーの実装も通常のプログラミングからすればGUIを操作する程度で実装できるので簡単だ。
しかしながら、まったくプログラミングの経験がないと、ここでやっていることの意味が完全にはわからないかもしれない。Power Automateの操作を行うことで、プログラミング的な思考というか物事の整理の仕方に慣れていくことが大切かもしれない。
まずは、Power AutomateのGUIが提供している方法に従って動作を組み立てていき、その流れや方法をプログラミング的なものとして吸収していく方法だ。そのアプローチでPower Automateの使い方がなんとなくわかっていくのではないだろうか。