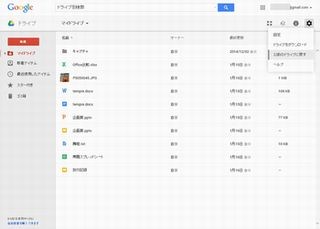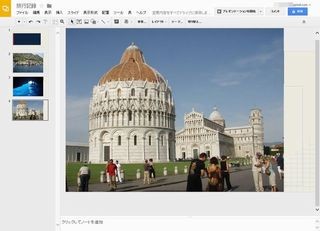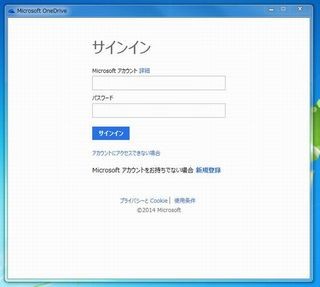Google ドライブにも、ブラウザから利用するだけでなく、ローカルフォルダと同じように扱いながらファイルのアップロードなどが行えるツールは用意されている。今回は、このデスクトップツールを使いこなす方法を紹介しよう。
ローカルファイルと同じ感覚で扱えるデスクトップツール
デスクトップツールはダウンロードする必要がある。ブラウザでGoogle ドライブにログインする前の画面で右上に表示されている「ダウンロード」をクリックするか、ログイン後の利用画面で設定ボタンから表示できる「ドライブのダウンロード」をクリックして、ダウンロードページを表示しよう。

|

|
ログイン前の「http://drive.google.com」で右上の「ダウンロード」をクリック |
ログイン後の画面から利用するなら、右上にある歯車型の設定ボタンをクリックしてメニューから「ドライブのダウンロード」を選択しよう |
ダウンロードボタンにポインタを合わせるとメニューが表示される。そこから「パソコン」を選択すれば、PC用のツールをダウンロードできる。Macからアクセスすれば、メニューに「Mac」という項目が表示されるはずなので、そちらを利用しよう。
ツールのインストールはウィザードに従って進めればよい。最後に「Google ドライブ フォルダ」が表示されるが、このフォルダはユーザーファイルの直下に作られる。「C:\Users\ユーザー名\Google ドライブ」に作成されているから、必要ならデスクトップにショートカットを作ると、より使いやすくになるだろう。
フォルダには即座に、Google ドライブに保存されていたファイルがダウンロードされる。このファイルを編集したり、削除したり、あるいは新たなファイルを保存したりすると、自動的にオンライン上のファイルも同期されるというわけだ。同じアカウントで別のPCからログインした場合、このフォルダ内も同じ内容になるからファイルをさまざまなマシンから閲覧・編集したいという場合に便利だ。
必要なフォルダだけ同期して軽快に利用
デスクトップツールをインストールすると、通知領域にGoogle ドライブのアイコンが表示される。これをクリックすると最近更新されたファイルのリストが表示されるが、その上に「Google ドライブ フォルダを開く」という項目がある。これをクリックすると、前述のフォルダが開く仕組みだ。また、その下にある「ウェブ上のGoogle ドライブにアクセス」という項目をクリックすると、標準のブラウザでGoogle ドライブが開く。
サブメニューの右上にある設定ボタンから「設定」を選ぶと、詳細な設定が行えるようになるのだが、ぜひ利用したいのは「同期オプション」だ。ここでは、フォルダ単位での同期設定が行える。ローカルの好きなフォルダを同期フォルダにするのではなく、Google ドライブ上にあるフォルダの中で好きなものだけをローカルと同期させるというものだ。
使い方によっては、すべてのPCで完全に同じファイルを常に保持しておく必要はないという人もいるだろう。例えば、プライベートの写真をたくさん保存しているフォルダは家庭のデスクトップPCとノートPCのどちらからも見られるようにしておきたいが、仕事で利用するモバイルPCで見る必要はないとったケースだ。そうした時、PC単位で同期したいフォルダを指定できるとよいだろう。
リストでチェックを入れなかったフォルダは、ローカルフォルダ内に表示されなくなり、同期もかからない。しかし、同じPCからブラウザでアクセスした時にはきちんと見えるから、普段あまり使わないフォルダは同期を行わず、必要な時だけブラウザからアクセスするような使い方をすると、PC起動時に同期で時間がとられて重いというような不快感を味わわずに済んで便利だ。