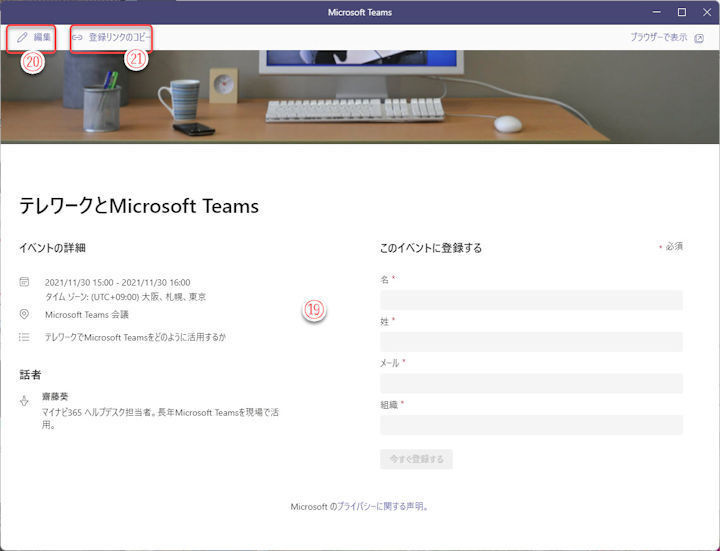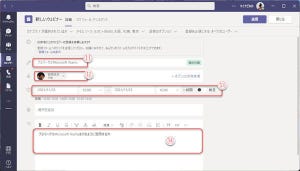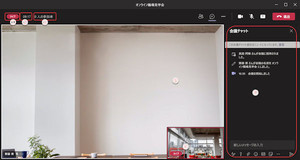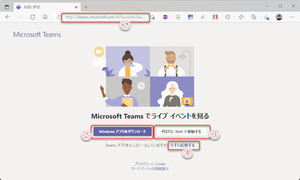前回は、カレンダーでウェビナーの予定を新規作成し、登録フォームを保存するところまで紹介しました。今回は、一度作成したウェビナーの予定を修正する方法を紹介します。
ウェビナー開催者のアカウントでTeamsにサインインし、カレンダーを開いてください。
カレンダーからウェビナーの編集
(1)カレンダーから修正したいウェビナーをクリックして、ポップアップパネルを開く。
(2)ウェビナーに参加またはウェビナーを開始。
(3)カレンダーに登録したウェビナーを編集。
(4)ウェビナーに参加するURLをクリップボードにコピー。
(5)同じ組織のウェビナー発表者とチャットする。
(2)の「参加」ボタンやウェビナーのURLをクリックすると、すぐにウェビナーに参加します。
一方、ウェビナーURLにマウスを合わせると、URLの右側に(4)のコピーボタンが表示されます。このコピーボタンをクリックすると、URLをクリップボードにコピーします。
ただし、これは登録フォームのURLではなく、ウェビナーに接続するURLであることに注意してください。フォームでの登録を求めるユーザーには、後述の登録フォームのURLを通知します。登録無しでウェビナーに接続させたいユーザーには、このURLを通知します。
(5)の「参加者とチャットする」をクリックすると、開催者と発表者でチャットを開いて打ち合わせをできます。(後述)
ウェビナーの編集画面
前の画面で、(3)の「編集」をクリックして開くウェビナーの編集画面を紹介します。
基本的には、当連載の第82回記事で紹介したウェビナーの作成画面と同じですので、連載第82回記事も参照してください。
(1)登録フォームを修正。(手順(4)へ)
(2)ウェビナーのオプション設定ページを開く。(手順(6)へ)
(3)開催者、発表者の出欠状態を表示。
登録フォームの修正
現在の保存状態の登録フォームを表示します。
(4)このフォームを修正。
(5)このフォームのURLをクリップボードにコピー。
フォームの修正は、フォームの作成と同様です。詳細については、当連載の第83回記事を参照してください。
ウェビナーの受講者には、参加登録手続きとして、このフォームのURLをメール等で通知あるいは広報します。
会議のオプション設定
会議のオプション設定を変更する機会は多くはないかもしれません。
オプションでは、ウェビナーの接続時にロビーを利用するか迂回(スキップ)させるか、発表者を組織内に限定するか組織外も許可するか、受講者にマイクやカメラの使用を許可するかどうか、ウェビナー開催中のチャットの利用を許可するかどうかなど、詳細な設定が可能です。
(6)ウェビナーの「会議のオプション」設定を確認・変更。
(7)変更した設定を保存。
参加者とのチャット
最初の画面で、「参加者とチャットする」をクリックしたチャット画面の例を紹介します。開催者と発表者の間で、オンラインで打ち合わせをするときに便利です。
(1)登録したウェビナーの名前でチャットを自動的に作成。
(2)開催者、発表者を自動的に招待。
(3)自動招待した以外のユーザーをチャットに招待。
(4)チャットメッセージの入力、送信。
開催者が招待した発表者について、その発表者が参加を承諾していなくても、このチャットウインドウにはメンバーとして加えられます。
なお、Microsoft Teamsでは、発表者のことも受講者のことも区別せずに「参加者」と表現することが少なくありません。状況によって「参加者」が発表者のことなのか受講者のことなのかわかりにくいので、メニュー構成などから判断するか、あるいは、ウェビナー本番前にウェビナーを実験開催して機能を確認しておくといいでしょう。