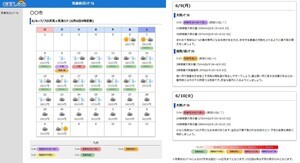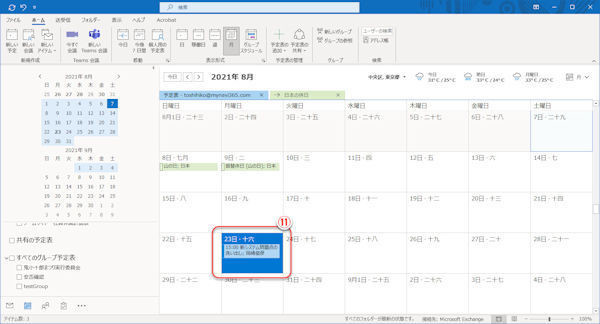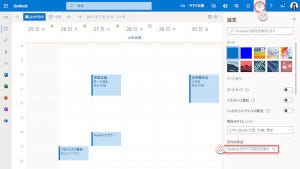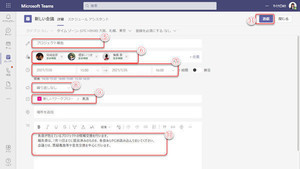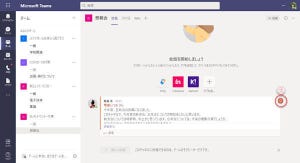前回まで、TeamsのカレンダーとOutlookの予定表の連携や、Teams会議の予定の作成を紹介しました。
Teams会議の予定を作成するには、Teamsカレンダーの「スケジュールアシスタント」も便利です。
今回は、スケジュールアシスタントを紹介します。なお、スケジュールアシスタントではタイムライン(時間割)を横スクロールすることになるので、注意してください。左方向が前日、右方向が翌日となります。
スケジュールアシスタントを使ってTeams会議を予約する
まず、Teamsを開いてサインインしてください。
(1)「カレンダー」をクリックして、カレンダーを開く。
(2)状況によって、「フォーカスする時間」が表示されることがある。
(3)Teams会議を予約した時間帯をクリック。
スケジュールアシスタントから話がそれますが、「フォーカスする時間」は、Microsoft 365ならではのAIアシスタント機能です。
日々の業務な中で予定を入れずにじっくりと集中して仕事に取り込む時間がないと、つい、多忙にかまけて先延ばししてしまい、後になって青くなるようなことが少なくありません。1日の中で、集中して仕事をする(予定を入れない)時間帯が、「フォーカスする時間」です。
Microsoft 365は、それまでのカレンダーの予定の使い方を分析して、この時間帯を「フォーカスする時間」にすべきという時間帯を割り出して、提案してくれます。
もちろん、あくまで提案なので、この時間帯に予定を入れたければ、「フォーカスする時間」を削除して別の予定を作成してください。
(4)Teams会議のタイトルを入力。
(5)Microsoft 365のユーザー名(メールアドレス)で参加者を追加。
(6)「スケジュールアシスタント」タブをクリック。
チャネルや会議の詳細を入力する場合は、「スケジュールアシスタント」タブ(6)をクリックする前に入力してしまった方がいいでしょう。
(7)現在作成しようとしている予定の時間帯が表示される。
(8)必須参加者として登録したメンバーの予定状況が表示される。すでに同じ時間帯に別の予定を組んでいるユーザーがいれば、赤色で「予約不可」を表示。
(9)必須出席者の追加。
(10)任意出席者の追加。
(11)表示する時間帯の切り替え。
スケジュールアシスタントの時間割は、左方向が早い時間、右方向が遅い時間で、左から右に時間が流れます。また、Teams会議の予定の作成者だけでなく、出席者として登録したメンバーの予定も表示します。色が染まっている枠が、予約済みの時間帯です。
(11)の「勤務時間を表示する」チェックボックスがオンになっているときは、あらかじめTeamsに設定した営業時間(始業時刻~終業時刻)だけをスケジュールアシスタントのタイムラインに表示します。時間外も表示したいときは、「勤務時間を表示する」チェックボックスをオフにしてください。
会議の出席者については、その出席者の予定が空いていないとTeams会議を開催できない「必須出席者」と、その出席者が欠席していてもTeams会議を開催する「任意出席者」に分けて登録できます。
(12)任意出席者を追加した場合。
(13)必須出席者の予定と重なっているため、予約エリアをマウスでドラッグして別の時間帯に移動。
(14)出席者の仮の予定については、斜線で表示。
Teams会議の予約時間枠については、枠内を左右にドラッグすると、Teams会議時間を固定したまま、時間帯を移動します。
時間枠左右の○印をドラッグすると、Teams会議の時間を長くしたり短くしたりできます。
(15)予約時間帯を移動して、複数ユーザーの予定がある時間帯にかかった例。
(16)各ユーザーの予定の状況によって、「予約不可」「予約可能」の表示。
(17)どの出席者も予定のない時間帯に予約時間帯を移動した。
(18)全てのユーザーのステータスが「予約可能」になった。
(19)Teams会議の予約時間が確定したら、「送信」をクリック。
「送信」をクリックすると、Teams会議予約を確定すると同時に、出席者に招待状を一斉送信します。