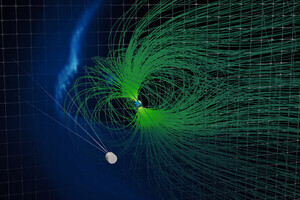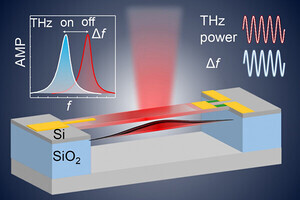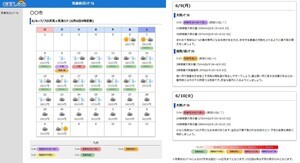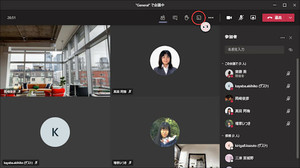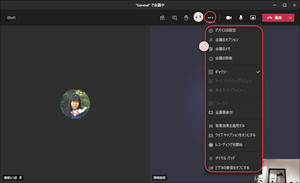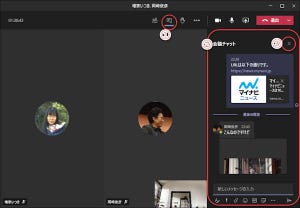Teamsの新機能…ブレークアウトルーム{#ID0}
Teamsのオンライン会議には、分科会と言えるブレークアウトルームという機能が実装されています。連載第43回では、ブレークアウトルームを使用する準備を紹介しました。今回は、ブレークアウトルームの開催を紹介します。
ブレークアウトルームを開始する
ブレークアウトルームを作成し、メンバーの割り当てを行っても、それだけではブレークアウトルームは始まりません。「会議室を開く」ことで、ブレークアウトルームが始まります。
(1)すべてのブレークアウトルーム一斉に開始するときは「会議室の開始」をクリック。
(2)特定のブレークアウトルームだけを開くときは、開きたいブレークアウトルームの「…」(その他のオプション)をクリック。
(3)オプションメニューの「会議室を開く」をクリック。
ブレークアウトルームが始まると、割り当てられたメンバーには、メイン会議からブレークアウトルームに移動する旨を表示してから、約10秒後に移動します。
(4)ブレークアウトルームに移動する案内メッセージ。
(5)クリックしてブレークアウトルームに入室(分科会に参加)。ただし、クリックしなくても10秒後に自動的に入室する。
開催中の会議室(ブレークアウトルーム)での操作
ブレークアウトルームは会議主催者が管理します。会議主催者のTeamsには、各ブレークアウトルームの状態を表示します。
また、会議の主催者は、自分自身をブレークアウトルームに割り当てることができませんが、開始後のブレークアウトルームに参加することができます。
(1)開催していないブレークアウトルームには「締め切り済み」の表示。
(2)開催中のブレークアウトルームには「開く」の表示。クリックすると、ブレークアウトルームのメニューを表示。
(3)ブレークアウトルームのメニューから「ミーティングに参加」メニューをクリックすると、主催者もこのブレークアウトルームに参加できる。
(4)このブレークアウトルームだけを閉じる。
(5)全てのブレークアウトルームを閉じる。
参加要請の送信
なんらかの理由で、ブレークアウトルームの参加者がブレークアウトルームに参加できていないとき、あるいはブレークアウトルームを出てしまったとき、参加者にブレークアウトルームへの参加を要請できます。
(1)参加を要請するブレークアウトルームのアイコンをクリックして、ブレークアウトルームのメンバー一覧を表示。
(2)参加要請するメンバーの「…」(その他のオプション)ボタンをクリック。
(3)「参加要請依頼」をクリック。
招待されたメンバーには、招待を通知するポップアップメッセージを表示します。
(4)「承諾」をクリックしてブレークアウトルームに参加。
(5)「拒否」をクリックしてブレークアウトルームへの参加を拒否。
ブレークアウトルームから本会議に戻る
会議室の設定(ブレークアウトルームの設定)でメイン会議に戻れない設定になっているときは、会議主催者がブレークアウトルームを閉じるまで、メイン会議に戻ることはできません。主催者がブレークアウトルームを閉じたときに、自動的にメイン会議に戻ります。
(1)会議主催者がブレークアウトルームを閉じると、10秒後にメイン会議に戻るというメッセージを表示。自動的にメイン会議に戻る。
(2)「退出」ボタン。ブレークアウトルームから出るだけではなく、メイン会議を含めて、オンライン会議を切断するので注意。
会議室の設定で、メンバーがブレークアウトルームからメイン会議に移動できるように設定してあるとき、メンバーは好きなタイミングでブレークアウトルームを出てメイン会議に戻れます。
会議室の設定については、連載第43回の「会議室の設定」を参照してください。
(3)ブレークアウトルームを出て、メイン会議に戻る。
(4)メイン会議も含めてオンライン会議を退出(切断)する。
※間違えて「退出」をクリックしないように注意してください。「退出」ボタンは、メイン会議を含めて、オンライン会議を切断します。ブレークアウトルームを出るだけではありません。
ブレークアウトルームを活用することで、大規模なオンライン会議をさらに効率的で効果的に運用することが可能になります。ぜひ、ブレークアウトルームも活用してください。 ブレークアウトルームでも、メイン会議とほぼ同様の機能…アプリケーションの共有やレコーディングなどを利用できます。