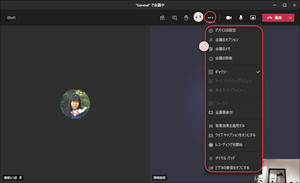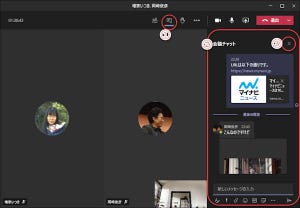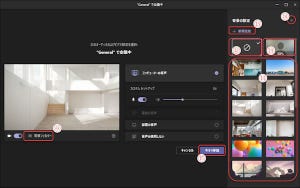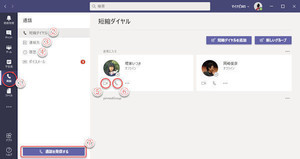Teamsの新機能…ブレークアウトルーム
リアルな会議では、大規模な会議の最中に、メンバーをグループ分けして分科会を行い、分科会終了後にまた本会議に合流することが少なくありません。こうした本会議と分科会を構成する運営をオンライン会議で実現する機能が、2020年12月にTeamsに実装されたブレークアウトルームです。Teamsでは、本会議をメイン会議、分科会をブレークアウトルームまたは単に会議室と呼びます。
今回から次回にかけて、このブレークアウトルームの機能を紹介します。
なお、Teamsのオンラインミーティングは、最大300人が参加できます。
ブレークアウトルームの利用手順
Teamsの新機能を使用するには、Web版のTeamsではなく、デスクトップ版のTeamsを使用してください。
実際にブレークアウトルームを利用する際には、以下のような手順になります。
(1)オンライン会議を開始する。
(2)オンライン会議主催者がブレークアウトルームを作成する。
(3)オンライン会議参加メンバーを自動または手動でブレークアウトルームに割り振る。
(4)ブレークアウトルームを開く。
(5)ブレークアウトルームにて会議。
(6)ブレークアウトルームを閉じる。
ブレークアウトルーム(会議室)を開くまでは、他の参加者にはブレークアウトルームに入れませんので、上記手順の(2)、(3)が、ブレークアウトルームの準備となります。
ブレークアウトルームの作成
まず通常のオンライン会議を開催します。オンライン会議中、会議主催者にはTeamsにブレークアウトルームのボタンが表示されます。
(1)オンライ会議中に「ブレークアウトルーム」ボタンをクリック。
(2)ブレークアウトルームの会議室の数を選択。
(3)参加者の割り当て方法をクリックして選択。
(4)「会議室を作成」をクリック。
複数のブレークアウトルームにメンバーを振り分ける方法には「自動」と「手動」があります。
「自動」を選択すると、1部屋に4人ずつ、自動的にメンバーを振り分けます。「手動」ではどのブレークアウトルームに誰を割り当てるか、オンライン会議の主催者が割り当てます。
比較的小規模なオンライン会議で、各メンバーに担当する分科会が決まっているときは、手動で設定するといいでしょう。
(5)「…」(その他のオプション)ボタン。ブレークアウトルームの設定を変更する。
(6)メンバーを各分科会に割り当てる。前のステップで「手動」を選択したときは、主催者が明示的にメンバーの割り当てを行う必要がある。(後述)
(7)「ルームを追加」でさらにブレークアウトルームを追加作成。
(8)現在作成されているブレークアウトルームの一覧。
会議室の設定
会議室の設定では、メンバーがブレークアウトルームに入室、退室する方法を設定します。 ブレークアウトルームを開いている最中に会議室の設定を変更することはできません。
(1)ブレークアウトルームの「…」(その他のオプション)をクリック。
(2)「会議室の設定」メニューをクリック。
(3)参加者を自動的に会議室に移動するときONにする。
(4)参加者が自分でメインの会議室に戻れるようにするときONにする。
(3)の「参加者を自動的に会議室に移動します」をONにすると、ブレークアウトルームを開いたとき、割り当てられたメンバーを自動的にメイン会議からブレークアウトルームに移動します。OFFにすると、オンライン会議主催者がメンバーにブレークアウトルームへの参加依頼を行い、メンバーが承認したときに、メンバーはメイン会議からブレークアウトルームに移動します。
(4)の「参加者はメインの会議に戻ることができます」をONにすると、ブレークアウトルームに参加しているメンバーが、自分の好きなときにブレークアウトルームを退席してメイン会議に戻れます。OFFにすると、ブレークアウトルームが閉じたときに、自動的にメイン会議に戻ります。それまでブレークアウトルームを退席できません。
ルーム名の変更
作成したブレークアウトルームは、初期設定で「Room 1」、「Room 2」というように一連番号で作成されます。テーマ別の分科会などを実施する際は、名前を変更した方がわかりやすいでしょう。
(1)ルーム名を変更するルームの「締め切り済み」表示にマウスを合わせると、「…」(その他のオプション)ボタンに変わるので、「…」をクリック。
(2)オプションメニューの「ルーム名の変更」をクリック。
(1)の「締め切り済み」という表示は、メンバーの割り当てを締め切ったという意味ではなく、このブレークアウトルームが開催されていない状態であることを意味します。
(3)新しいルーム名を入力。
(4)「ルーム名の変更」をクリック。
メンバーをブレークアウトルームに割り当てる
オンライン会議の主催者は、メンバーを各ブレークアウトルームに割り当てることができます。
(1)「参加者の割り当て」をクリックして、メンバーリストを表示。
(2)メンバーリストから、メンバーをクリックして選択。
(3)「割り当てる」をクリックして、割り当て可能なブレークアウトルーム一覧を表示。
(4)選択したメンバーを割り当てるブレークアウトルームをクリックして選択。
一度ブレークアウトルームに割り当てたメンバーを別のブレークアウトルームに移動したり、あるいは未割り当てに戻したりするには、ブレークアウトルームから同様の操作を行います。
(1)移動したいメンバーがいるブレークアウトルームをクリック。
(2)移動したいメンバーのチェックマークをONにする。
(3)「割り当てる」をクリック。
(4)「未割り当て」または他の分科会をクリックして、割り当てを変更。
未割り当てのメンバーは、ブレークアウト開催中もメイン会議に参加していることになります。
なお、オンライン会議の主催者をブレークアウトルームに割り当てることはできません。主催者はブレークアウトルーム開始後に任意のブレークアウトルームに参加できます。
主催者の参加方法を含め、次回はブレークアウトの開始、ブレークアウト開催中の操作について紹介します。