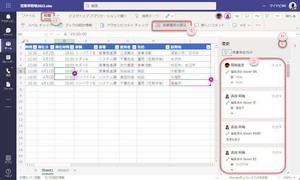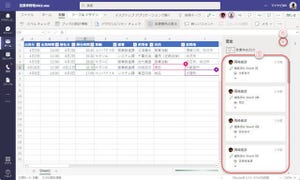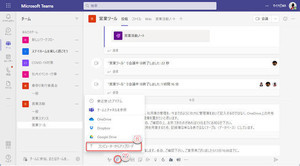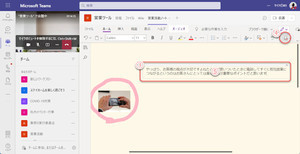当連載の103回よりTeamsのチームに投稿したファイルの共有を紹介していますが、今回はその保存場所やファイルの整理を説明します。
Teamsのチームの投稿ページにメッセージとともに投稿したファイルは、そのチームの「ファイル」共有フォルダーに保存されます。(ファイルの投稿方法については連載103回を参照)
Teamsで共有しているファイルの保存場所
(1)チームの「投稿」ページ。
(2)投稿したファイル。クリックすると開くことができる。
(3)チームの「ファイル」タブをクリック。
(4)投稿したファイルが保存されている。
チーム内に投稿したファイルは、すべて「ファイル」共有フォルダーに同列に保存されます。 ファイル数が少ないうちは問題ありませんが、ファイル数が多くなってくると不要なファイルを削除するかファイルをフォルダー分けするなどのファイルの整理が必要になるでしょう。
フォルダーを作成して投稿した共有ファイルの整理
チームの「ファイル」にフォルダーを作成してファイルを分類できますので、必要に応じてファイルを整理するといいでしょう。フォルダーの作成とファイルの移動手順を紹介します。
Webアプリ版のOneDrive for Businessの利用経験があれば、同じ操作となるので戸惑うことはありません。
(1)「新規」をクリック。
(2)「フォルダー」をクリック。
(3)フォルダー名を入力。
(4)クリックしてフォルダーを作成。
(5)新しいフォルダーが作成された。
(6)移動したいファイルの「…」をクリック。
(7)「移動する」メニューをクリック。
(8)移動先フォルダーをクリックして選択して開く。
(9)現在開いているフォルダーが表示されている。
(10)移動先フォルダーを開いたら、「ここに移動」をクリック。
(11)チームの「ファイル」のフォルダーから移動したファイルが消えた。
(12)新しいフォルダーをクリックして開く。
(13)移動先フォルダーにファイルが移動している。
(14)クリックすると親フォルダーに戻ることができる。
なお、こうして投稿したファイルを移動しても、もとの「投稿」ページの投稿したファイルアイコンをクリックしてファイルを開くことができます。
(15)投稿メッセージの添付ファイルをクリックすると、保存場所が移動されていても添付ファイルを開く。
次回は、投稿ファイルとSharePointの関係、「ファイル」(共有フォルダー)からの投稿方法を紹介します。