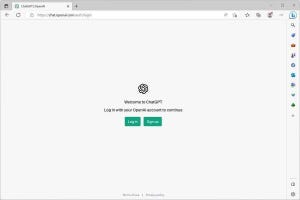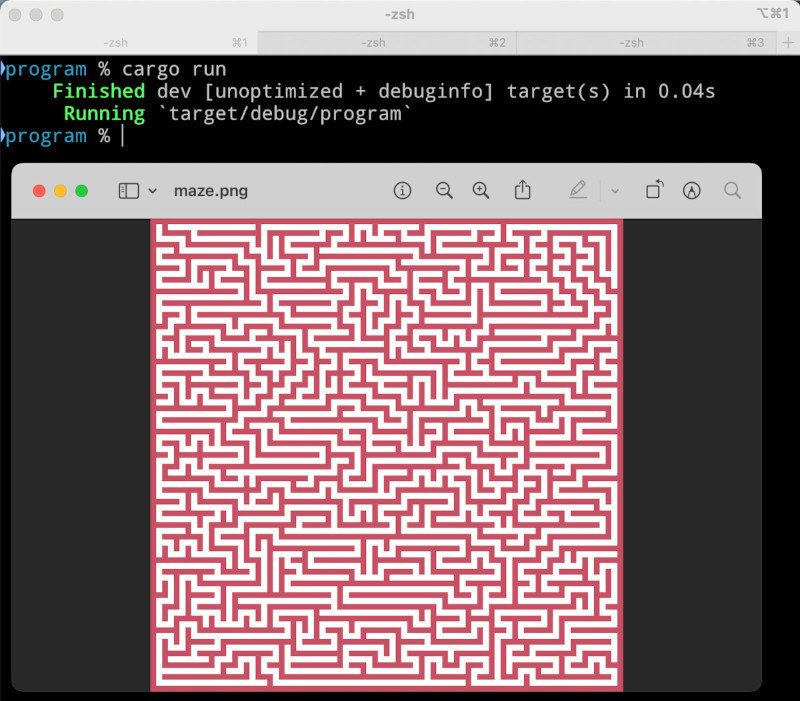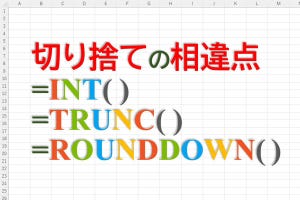最近、一部のユーザーのツールバーに「画面分割ボタン」という新しいボタンが表示されようになった。正規の機能になるかどうかはわからないが、2つのWebページを開きながら使うことが多い場合には便利な機能だ。今回は、このボタンについて見ていこう。
→連載「意外と知らないMicrosoft Edgeの便利な使い方」の過去回はこちらを参照。
画面分割ボタンの機能
Webページは、タブを使えば複数同時に開いておくことができる。だが、時には2つのWebページを常に表示した状態で使いたいこともある。例えば、2つのページを見比べたいとか、1つのページがインデックスになっていてもう1つのページで内容を閲覧するような使い方をしたいときなどだ。
次のスクリーンショットでは、上部のツールバーに「中」のように四角を縦線で割ったような絵面のボタンがあると思う。これが「画面分割ボタン」だ。
画面分割ボタンを押すと、次のようにMicrosoft Edgeのページ表示が左右の2画面になる。
左に表示されている記事を右にドラッグ&ドロップすると、左右にページが表示された状態になる。
ここのUIも変わる可能性があるが、右側のページの上部にはメニューが表示されるようになっており、執筆段階では次の3つの項目が表示される。
- 新しいタブで画面を開く
- 分割画面ページを2つのタブで表示する
- フィードバックの送信
メニューから「新しいタブで画面を開く」を選択すると、新しいタブが開かれて、右ページが新しいタブにも表示されるようになる。
メニューから「分割画面ページを2つのタブで表示する」を選択すると、分割表示されているページが左側ページだけのタブに戻り、右側ページは新しいタブに表示されるようになる。
画面分割ボタンの設定
画面分割は、ボタンを押すことで表示と非表示が切り替わる仕組みになっている。次のスクリーンショットは通常表示だ。
ここで画面分割ボタンを押すと次のようになる。
さらにもう一度画面分割ボタンを押すと次のように元に戻る。
画面分割ボタンは、使わない人にとってはツールバーが煩雑になるだけで邪魔だろう。必要ない場合には、非表示にしておけばよい。設定はほかのツールバーボタンと同じように設定ページの「外観」→「ツールバーのカスタマイズ」→「画面分割ボタン」から行う。
ここをオフにすると、次のように「画面分割ボタン」が非表示になる。
* * *
この先、画面分割ボタンがデフォルトの機能になるかどうかはわからない。筆者の手元でもボタンが表示される環境と表示されない環境があり、現在Microsoftが調査を行っている段階ではないかと考えられる。
これまでMicrosoft Edgeでこうした分割表示を行う場合、拡張機能を使う必要があった。もしデフォルトの機能になった場合は、拡張機能のインストールが不要になる。左右の2画面表示を日常的に使っているのであれば、今後の動向に注目しておきたいところだ。