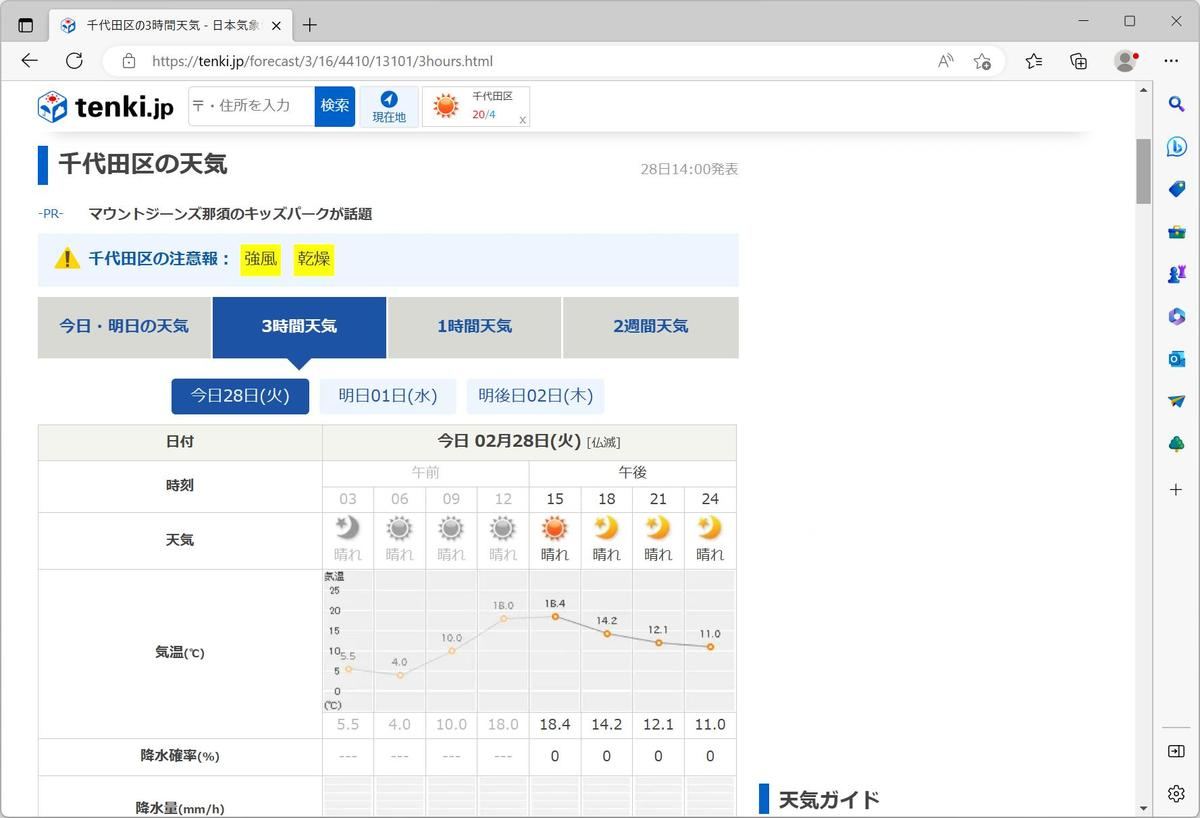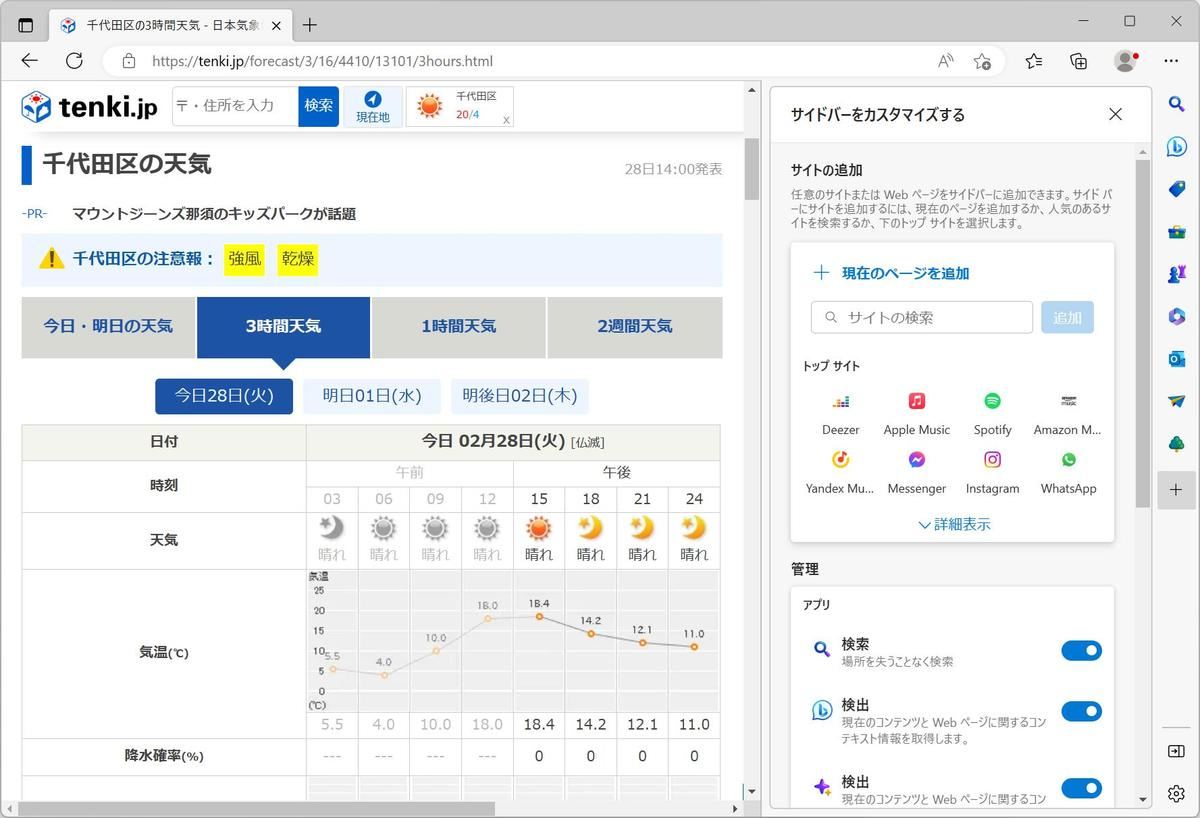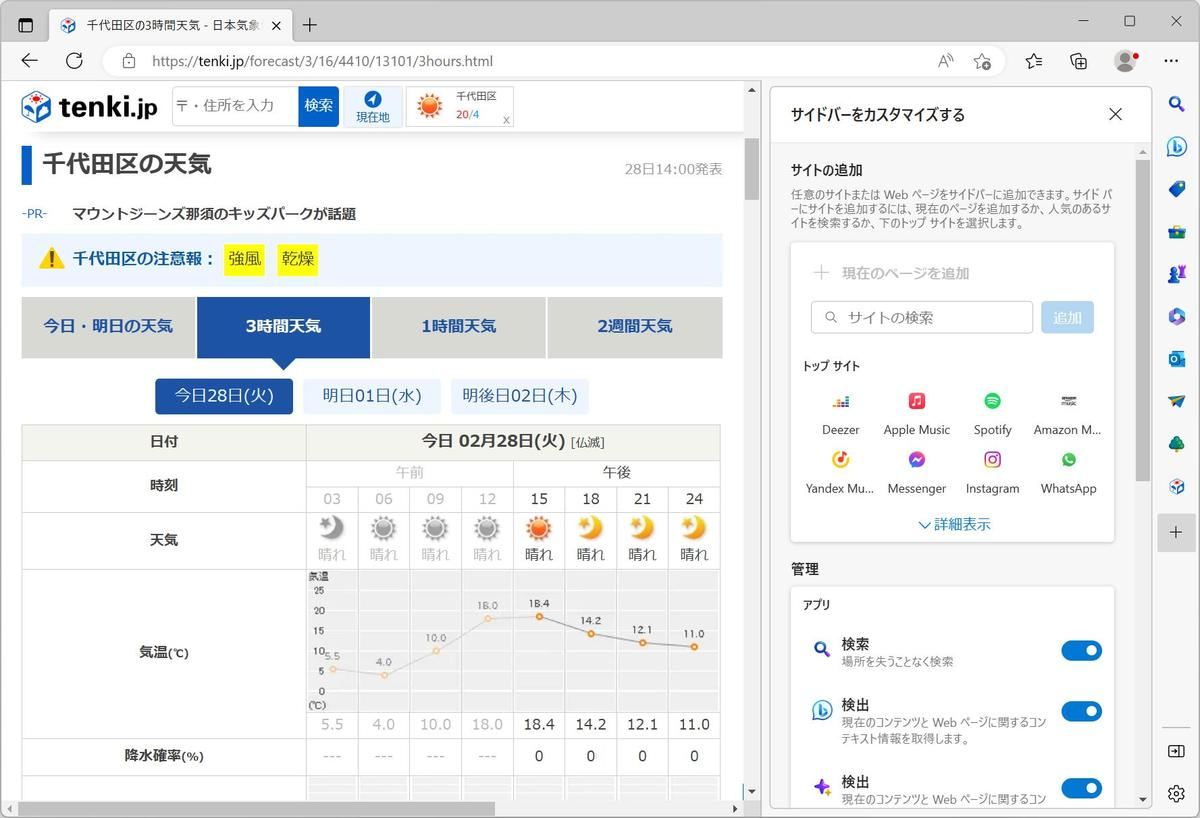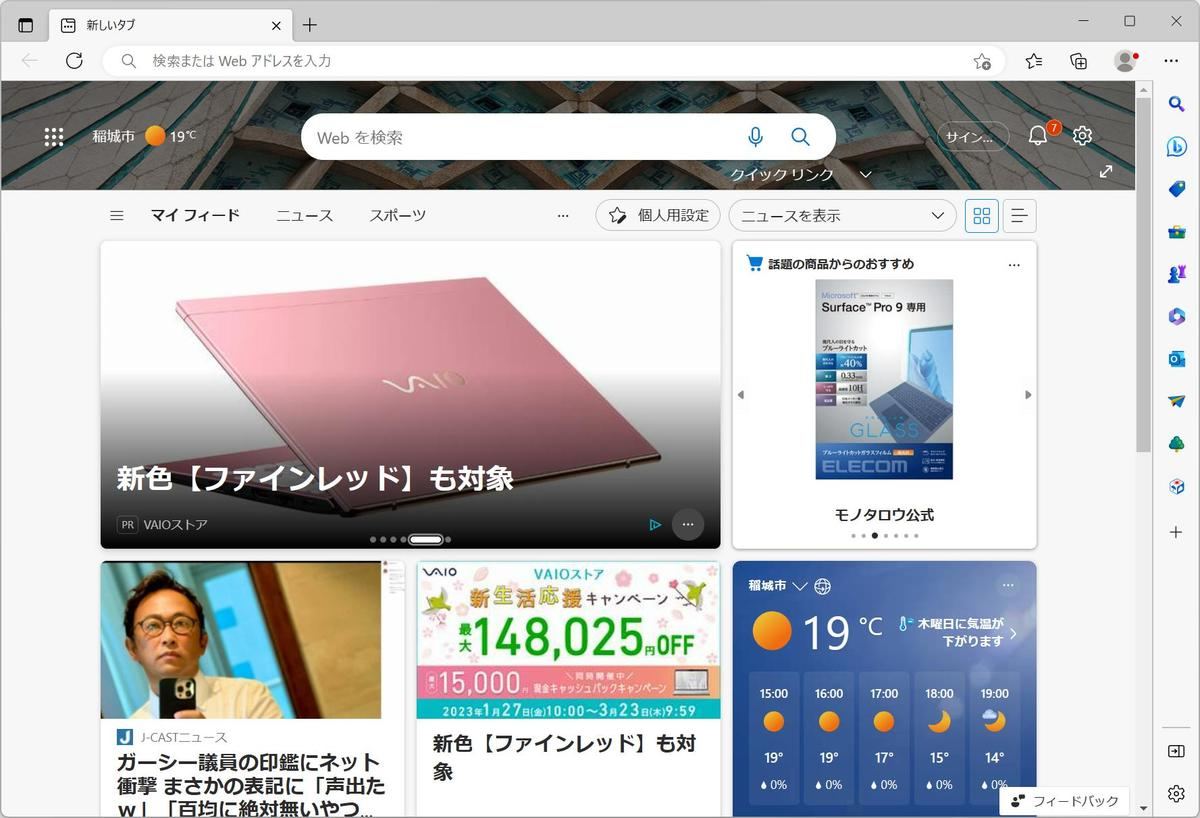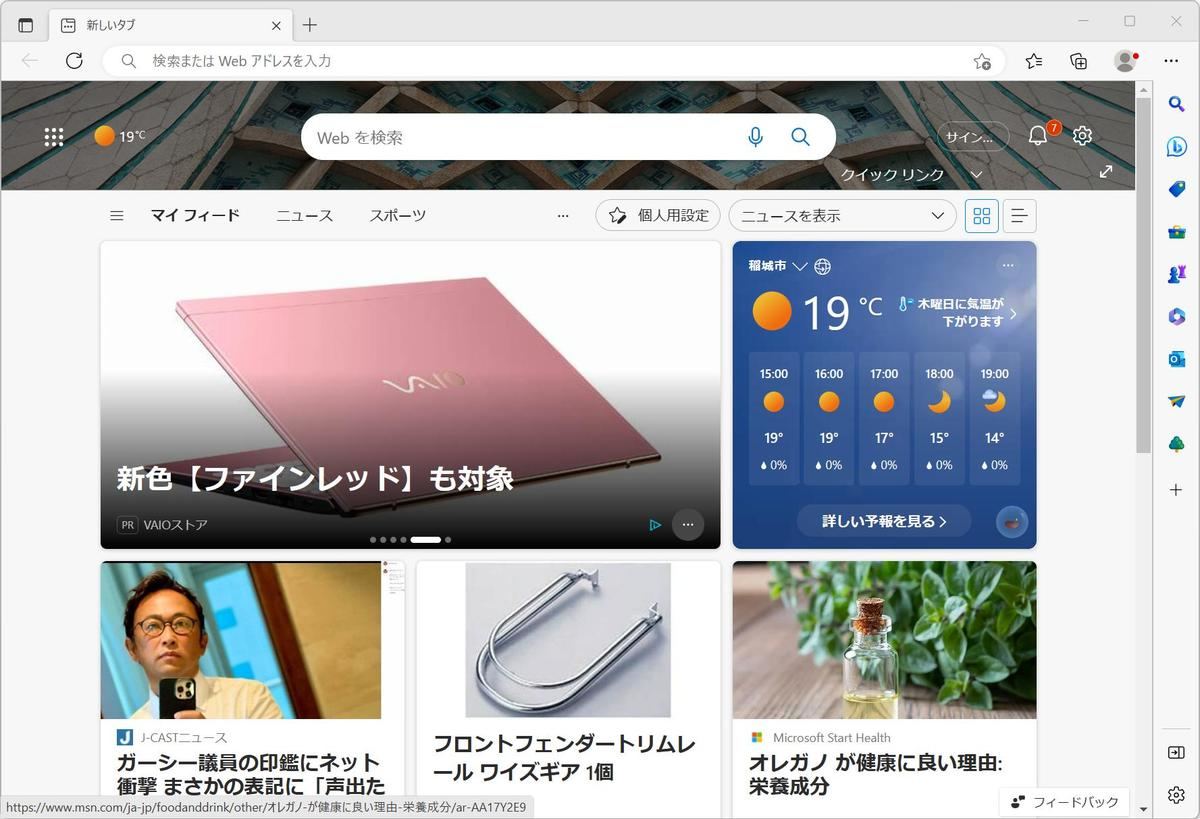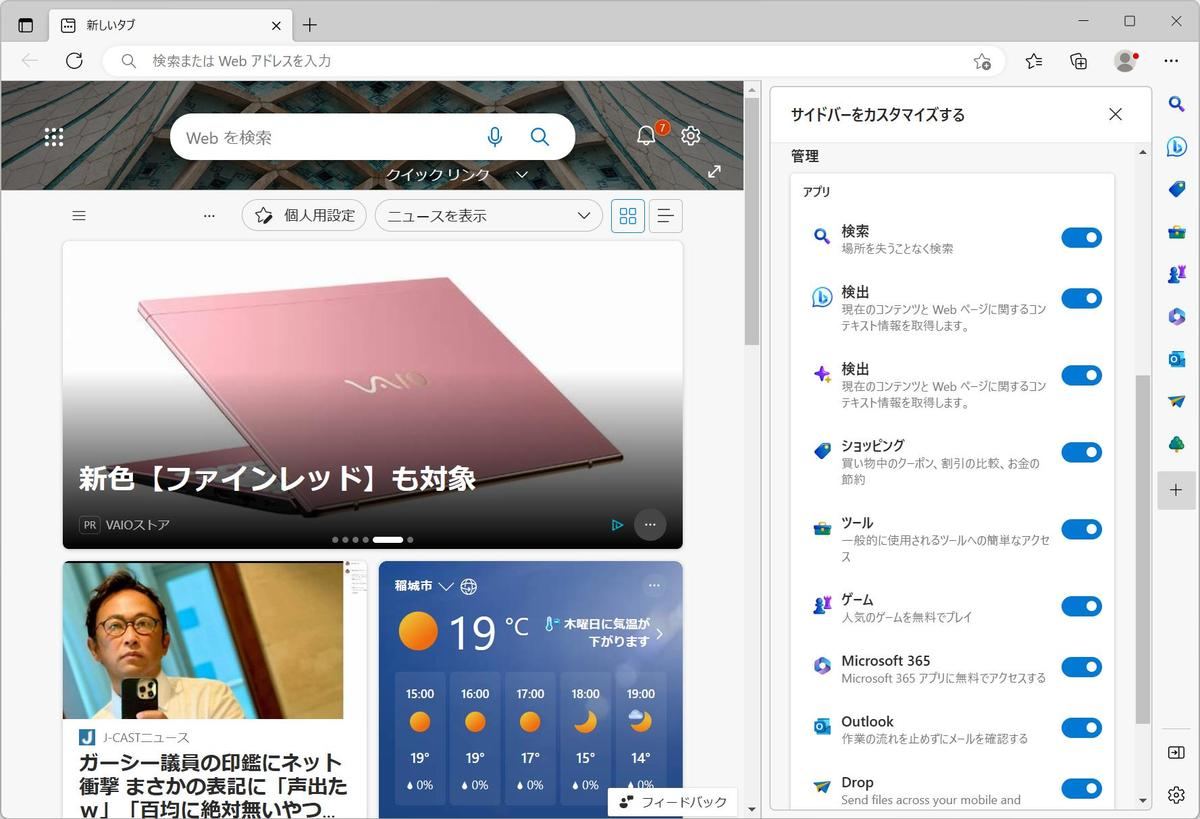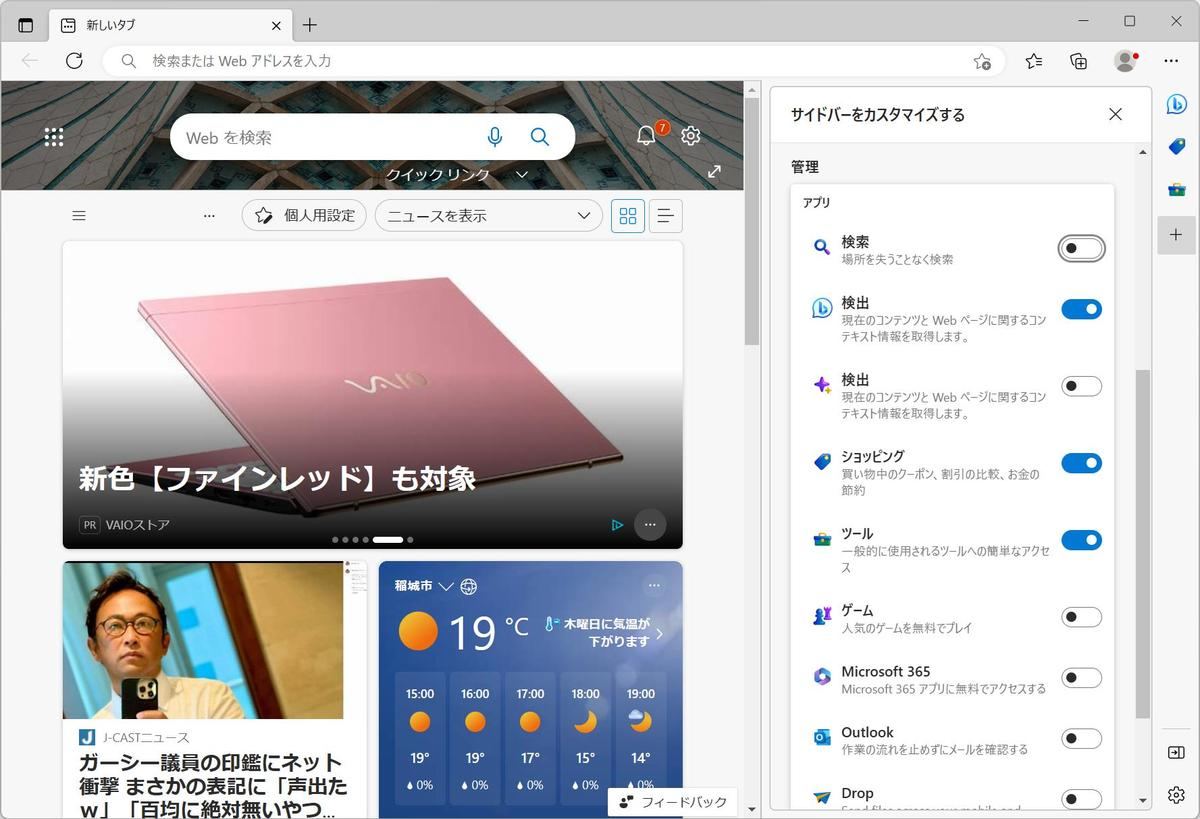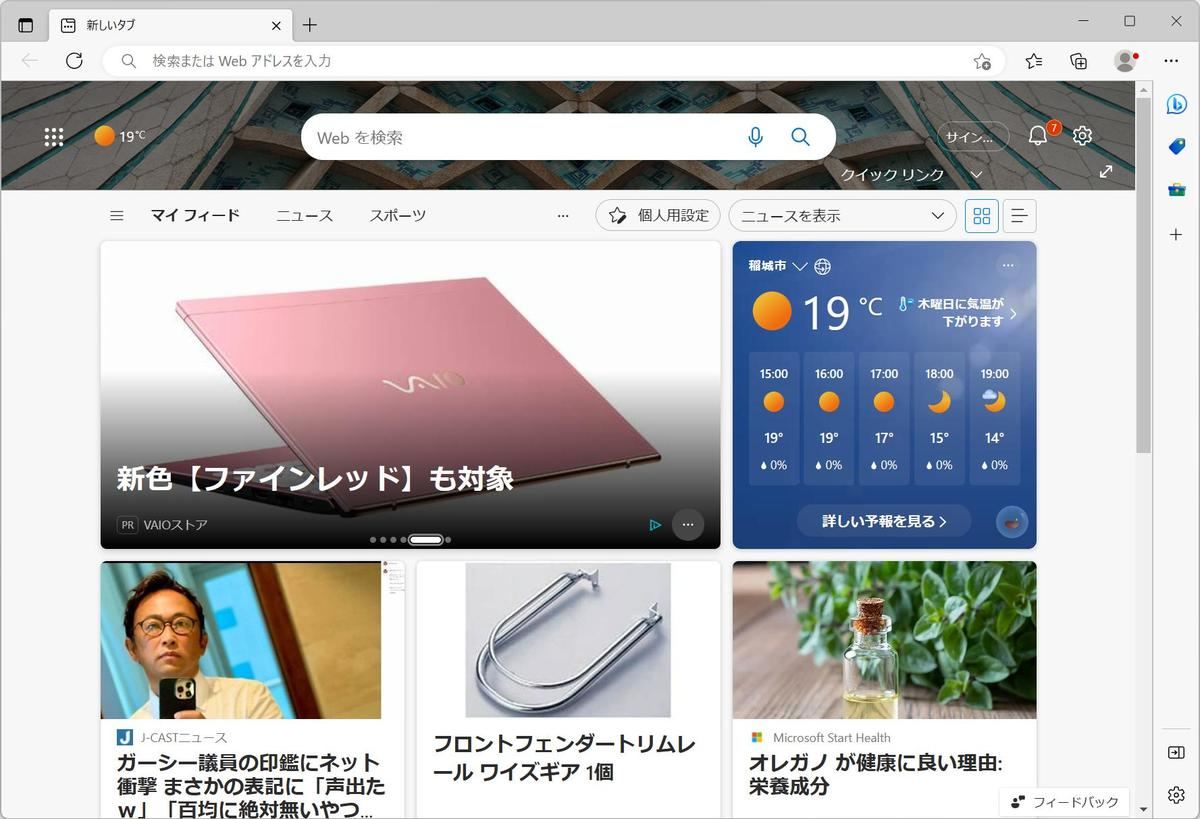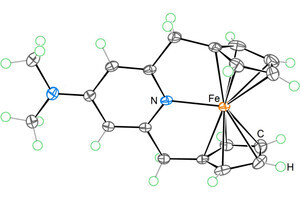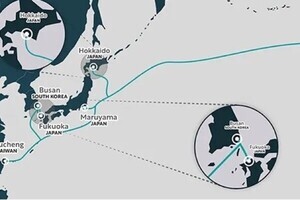Microsoft Edgeの「サイドバー」には、任意のWebページを登録できる。これが使いやすい。Webページを登録というと「お気に入り」や「コレクション」に似ている気がするが、サイトバーはまた使い方が異なる。今回はその辺りについて説明しよう。
→連載「意外と知らないMicrosoft Edgeの便利な使い方」の過去回はこちらを参照。
サイドバーにWebページを登録
例えば、外出前にPCで天気予報を確認したいとしよう。Microsoft Edgeを開くかタブを新しく開いて、そこで天気予報のWebページを開くといった操作を行うと思う。
天気予報のようによく見るWebページは、サイドバーに登録しておくと便利だ。まず、登録したいWebページをMicrosoft Edgeで閲覧する。
サイドバーの「+」アイコンをクリックすると、次のようにサイドバーのカスタマイズダイアログが開く。
カスタマイズダイアログに表示されている「+現在のページを追加」をクリックする。
カスタマイズダイアログの右上の「✕」をクリックしてカスタマイズダイアログをクローズする。サイドバーに先ほど追加したWebページのアイコンが表示されていることがわかる。
サイドバーに登録されたアイコンをクリックすると、次のスクリーンショットのように登録したページが表示される。閲覧しているWebページはそのままに、チェックしたい情報を確認できるようになる。これは考えている以上に便利な機能で、作業中の思考をなるべく断絶しないで済むという利点がある。
例えば、春ならスギ・ヒノキ花粉の飛散量が気になる方は多いはずだ。外出する前に現在の飛散状況を確認したいだろう。花粉の飛散量を提供しているWebページをサイドバーに登録しておけば、そんなときもさっと情報を確認することができる。
新規ウインドウや新規タブを開くという行為は、思考の断絶を招きやすい。ぜひ一度、サイドバーを使ってみてほしい。
サイドバーの表示を減らす方法
サイドバーに最初から表示されているアイコンのいくつかは、使わない人にとってはただ邪魔なだけかもしれない。
使わないアイコンは非表示に変更できるので、しばらく試してみて使うことがないと判断したら非表示に変更するのも手だ。非表示変更はサイドバーの「+」をクリックしてサイドバーのカスタマイズダイアログを表示して行う。
次のようにアイコンの表示・非表示の切り替えができるので、使わないアイコンは非表示に変更する。
使うサイドバーアイコンだけに絞り込むと次のようになる。
また、追加した任意のWebページも、同様に削除すればサイドバーから取り除くことができる。
ショートカットキーを使えばさらに便利に
サイドバーに登録するWebページは、天気予報や花粉飛散量、メール、メッセージなど“ちょっと確認したい情報”を掲載しているものが向いている。ぱっと確認だけしたいときに、新しいタブを開いて検索して……といった操作が不要になるのは思った以上に快適なはずだ。
ただし、サイドバーがあるとそれだけWebページの表示領域が狭くなる。これはノートPCのようにディスプレイサイズの限られた環境では致命的だ。これを懸念して、最初からサイドバーを非表示にしている方もいると思う。しかし、サイドバーはいきなり非表示にするには少々惜しい機能だ。
サイドバー自体の表示・非表示は「Ctrl」+「Shift」+「/」で手早く切り替えることができる。こうしたショートカットキーも活用しつつ、ぜひ一度、使ってみていただきたい。