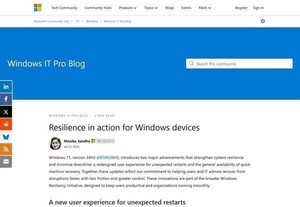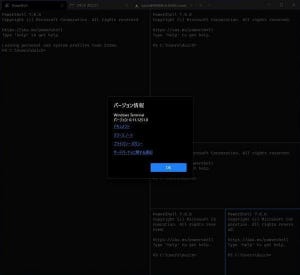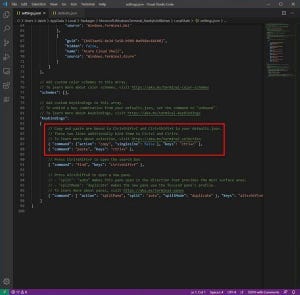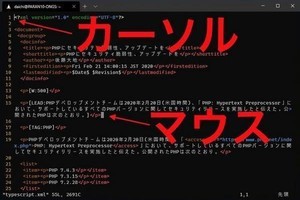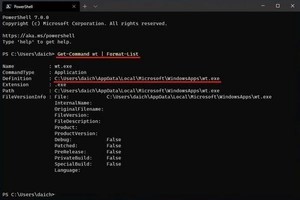Windows Terminal 1.0登場
ついに、Windows Terminalの正式版となる「Windows Terminal 1.0」が公開された。Microsoftはこれまで、コマンドプロンプトやPowerShellのように、コンソールウィンドウとシェルが一体化したアプリケーションは公開している。しかし、コンソールのみで動作するターミナルアプリケーションをMicrosoftが公式に公開するのは今回が初だと思う。記念すべきリリースだ。
Windows TerminalはMicrosoft Store経由でインストールできる。まだインストールしていないのなら、このタイミングでインストールしておきたい。今後は、Windowsの操作もWindowsからLinuxにアクセスして行う操作も、基本的にWindows Terminalが重要な役割を担うことになりそうだ。
本連載では、複数回にわたりWindows Terminalを取り上げてきた。バージョン1.0が公開されたこのタイミングで、よく利用するWindows Terminalの基本機能をまとめておこう。
タブ
Windows Terminalでは、ウィンドウの上部に用意されている「∨」というアイコンをクリックすることでシェルを一覧表示させることができる。そこからシェルを選択することで、そのシェルが動作するタブを新規で作成できる。例えば、一覧から「PowerShell」を選択すればPowerShell 7が動作するタブが新規作成されるし、「Ubuntu-18.04」を選べばUbuntu 18.04のシェル(多くのケースでbash)が動作するタブが新規作成される。
タブの操作で覚えておくと便利なのは、以下のショートカットキーだ。複数のタブを開いて作業をする場合、タブの切り替えでキーボードから手を離さないで済むようになる。
| ショートカットキー | 内容 |
|---|---|
| Ctrl-Tab | 次のタブへ移動 |
タブはWebブラウザではポピュラーなUI/UX。多機能なターミナルアプリケーションでも実装されていることが多い。
パネル
Windows Terminalには、パネルの機能も実装されている。パネルはタブの中身をさらに複数のターミナル(これがパネルと呼ばれている)に分割して使用するというもの。大きなサイズのスクリーンを使っているケースや、ほかのコマンドの出力やファイルの中身を見ながら作業を行いたい場合など、パネルは便利だ。
タブと異なり、パネルは新規作成の方法がショートカットキーのみとなる。この点、最初の使い出しとしてはタブよりも敷居が高い。しかし、使い方によっては、タブよりもパネルのほうが便利なことがある。パネルのほうが用途に合っていると感じたら、最低限、次のショートカットキーだけは覚えてしまおう。
| ショートカットキー | 内容 |
|---|---|
| Alt-Shift-D | パネルを新規作成(現在のプロファイル、方向は自動) |
| Alt-Shift-- | 水平方向パネルを新規作成(デフォルトプロファイル) |
| Alt-Shift-+ | 垂直方向パネルを新規作成(デフォルトプロファイル) |
| Alt-↓ | 下のパネルへ移動 |
| Alt-→ | 右のパネルへ移動 |
| Alt-← | 左のパネルへ移動 |
| Alt-↑ | 上のパネルへ移動 |
いきなり多くのショートカットキーは覚えられないという場合、「Alt-Shift-D」だけ覚えておきたい。これで、今使っているシェル、PowerShell 7ならPowerShell 7で、Ubuntu bashならUbuntu bashでパネルが新規作成される。
多機能なターミナルアプリケーションの中にもパネルを実装していないものがある。また、ビューとしてのパネル(Windows Terminalで言うところのパネルの複製)しか提供していないものなどもある。Windows Terminalはパネルの機能も提供しており、タブと組み合わせてさまざまな使い方ができる。
設定
Windows Terminalは、モダンアプリケーションの多くが採用しているJSON形式の設定ファイル方式を採用している。Windows Terminal上部の「∨」をクリックして表示したメニューから「設定」を押すことで、設定されたエディタが起動してくる。JSONファイルを直接編集して保存することで、設定変更を反映することができる。
そもそも、どのような設定ができるかは、メニューから「設定」を選択する時にAltキーを押しておくことで調べることができる。Altキーを押した状態で「設定」をクリックすると、デフォルトの設定ファイルの編集に入る(なお、このファイルは編集しても意味がない)。このデフォルトの設定ファイルから変更した部分をコピーしてきて、最初に起動した設定ファイルに貼り付けて編集するといった作業を行う。誤った設定を書いて保存しても設定は反映されないので、安心してほしい。正しく編集した時だけ設定が反映される。
ターミナル時代の幕開けかも
これまで、MicrosoftはWindowsで汎用的に使用できるターミナルアプリケーションを提供してこなかった。このため、Windowsでターミナルを使ってさまざまな操作を行おうとすると、PowerShellコンソールかコマンドプロンプトを使う必要があった。どちらも悪くはないが、ターミナルアプリケーションとしては機能が少なすぎて使いにくい。任意のシェルの利用にも向いていないし、WSL向けのコンソールウィンドウとしても使いにくかった。
Windows Terminal 1.0の登場で、こうした状況は大きく改善されることになる。以降、WindowsでのターミナルはWindows Terminalがデフォルト的なポジションになっていくだろう。LinuxやAzureとのやりとりもシームレスなものになる。
また、Microsoftは「winget」と呼ばれるWindows向けのパッケージ管理システムも発表した。Linuxのaptを模倣したようなツールだ。現在の実装は本当に最低限のものだが、今後Windows Terminalと同じように大きく化ける可能性がある。Windowsのターミナル周りは目が話せない状況だ。