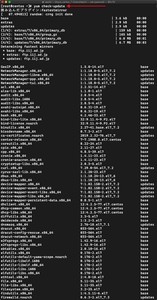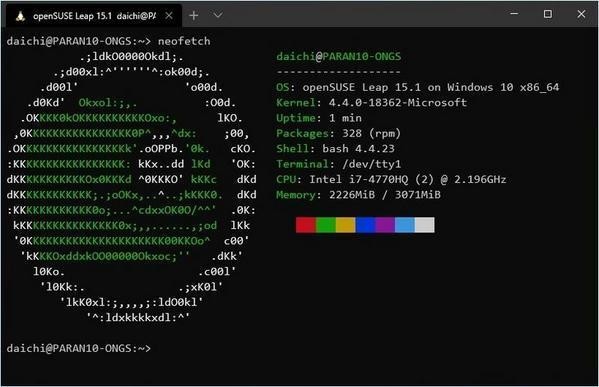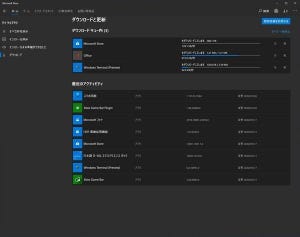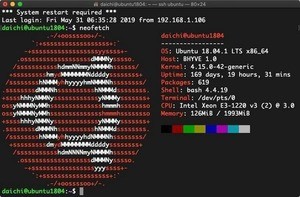正式公開が近いWindows Terminal
Microsoftは2020年5月頭にWindows Terminalの初のメジャーリリースバージョンへ向けた初の準備リリース(1.0rc1)となる「Windows Terminal Release Candidate v0.11.1251.0」を公開した。正式版の公開時期はまだわからないが、今後正式版が公開されるまで新機能の追加や変更といった作業は行われない予定だ。バグ修正やパフォーマンス改善が主な取り組みとなる。
Windows Terminalはターミナルアプリケーションだ。このアプリケーションを使いこなすには、やはりショートカットキーを身につけておきたい。プレビューの段階ではショートカットキーが変更されることもあったが、ほぼデフォルトのショートカットキーは固まったものと見える。したがって、このタイミングでWindows Terminalのショートカットキーをまとめておくことには意味がありそうだ。
Windows Terminalショートカットキーまとめ
| ショートカットキー | 内容 |
|---|---|
| Alt-F4 | ウィンドウを閉じる |
| Alt-Enter | フルスクリーン切り替え |
| F11 | フルスクリーン切り替え |
| Ctrl-Shift-Space | メニューを開く |
| Ctrl-, | ユーザ設定ファイルを編集 |
| Alt-Ctrl-, | デフォルト設定ファイルを開く |
| Ctrl-Shift-F | 検索フィールドを開く |
| ショートカットキー | 内容 |
|---|---|
| Ctrl-Shift-T | タブを新規作成(デフォルトプロファイル) |
| Ctrl-Shift-1 | タブを新規作成(メニュー1つ目のプロファイル) |
| Ctrl-Shift-2 | タブを新規作成(メニュー2つ目のプロファイル) |
| Ctrl-Shift-3 | タブを新規作成(メニュー3つ目のプロファイル) |
| Ctrl-Shift-4 | タブを新規作成(メニュー4つ目のプロファイル) |
| Ctrl-Shift-5 | タブを新規作成(メニュー5つ目のプロファイル) |
| Ctrl-Shift-6 | タブを新規作成(メニュー6つ目のプロファイル) |
| Ctrl-Shift-7 | タブを新規作成(メニュー7つ目のプロファイル) |
| Ctrl-Shift-8 | タブを新規作成(メニュー8つ目のプロファイル) |
| Ctrl-Shift-9 | タブを新規作成(メニュー9つ目のプロファイル) |
| Ctrl-Shift-D | タブを複製 |
| Ctrl-Tab | 次のタブへ移動 |
| Ctrl-Shift-Tab | 前のタブへ移動 |
| Ctrl-Alt-1 | 1つ目のタブへ移動 |
| Ctrl-Alt-2 | 2つ目のタブへ移動 |
| Ctrl-Alt-3 | 3つ目のタブへ移動 |
| Ctrl-Alt-4 | 4つ目のタブへ移動 |
| Ctrl-Alt-5 | 5つ目のタブへ移動 |
| Ctrl-Alt-6 | 6つ目のタブへ移動 |
| Ctrl-Alt-7 | 7つ目のタブへ移動 |
| Ctrl-Alt-8 | 8つ目のタブへ移動 |
| Ctrl-Alt-9 | 9つ目のタブへ移動 |
| ショートカットキー | 内容 |
|---|---|
| Ctrl-Shift-W | パネルを閉じる |
| Alt-Shift-- | 水平方向パネルを新規作成(デフォルトプロファイル) |
| Alt-Shift-+ | 垂直方向パネルを新規作成(デフォルトプロファイル) |
| Alt-Shift-D | パネルを新規作成(現在のプロファイル、方向は自動) |
| Alt-Shift-↓ | パネル間の区切りを下方向へ移動 |
| Alt-Shift-→ | パネル間の区切りを右方向へ移動 |
| Alt-Shift-← | パネル間の区切りを左方向へ移動 |
| Alt-Shift-↑ | パネル間の区切りを上方向へ移動 |
| Alt-↓ | 下のパネルへ移動 |
| Alt-→ | 右のパネルへ移動 |
| Alt-← | 左のパネルへ移動 |
| Alt-↑ | 上のパネルへ移動 |
| ショートカットキー | 内容 |
|---|---|
| Ctrl-Shift-C | コピー |
| Ctrl-Insert | コピー |
| Ctrl-C | コピー |
| Ctrl-Shift-V | 貼り付け |
| Shift-Insert | 貼り付け |
| Ctrl-V | 貼り付け |
| ショートカットキー | 内容 |
|---|---|
| Ctrl-Shift-↓ | スクロールダウン |
| Ctrl-Shift-PgDn | スクロールページダウン |
| Ctrl-Shift-↑ | スクロールアップ |
| Ctrl-Shift-PgUp | スクロールページアップ |
| ショートカットキー | 内容 |
|---|---|
| Ctrl-= | フォントサイズを大きく変更 |
| Ctrl-- | フォントサイズを小さく変更 |
| Ctrl-0 | フォントサイズを元に戻す |
ショートカットキーをカスタマイズ
好みの話ではあるのだが、Windows Terminalのデフォルトのショートカットキーはかなり直感的で覚えやすいもののように思える。従来のWindowsアプリケーションのショートカットキーとの連続性があり、さらにタブやパネル関連のショートカットキーにも規則性がある。
特にUSキーボードを使っている場合はキーボードレイアウトとショートカットキー操作に連続性があるなど(フォントサイズの変更など)覚えやすい設定になっている。
こうした設定のほとんどは設定ファイルに書いてある。次のようにデフォルトの設定ファイル(Alt-Ctrl-,で開くことが可能)を読むと、よくわかるはずだ。
しかし、ショートカットキーは好みが強く出る部分だ。デフォルト設定では扱いにくいと感じたら、迷うことなくカスタマイズして変更しておきたい。ユーザーの設定ファイル(Ctrl-で編集することが可能)に上記設定をコピーしてショートカットキーの部分を変更していこう。
ターミナルアプリケーションの中で済む作業は、できるだけマウスは使わないほうが操作が素早く済む。上記のショートカットキーをすべて覚えるのは難しいように思えるかもしれないが、しばらく使っていれば自然と覚えられるだろう。Windows 10ではWindows Terminalとの付き合いが長くなる可能性が高い。ショートカットキーをすべて習得しておくのは悪くない努力投資だ。