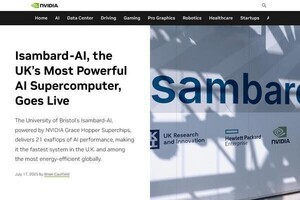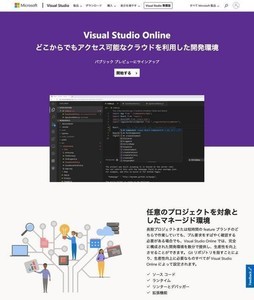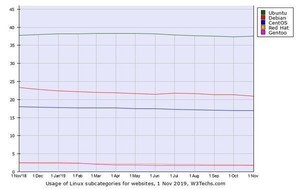Windows Terminal Preview v0.7でペイン導入
前回にWindows Terminal Previewを取り上げた後、次のプレビュー版となる「Windows Terminal Preview v0.7」が公開された。正式リリースへ向けた開発段階に入るべきではないかと思うのだが、まだまだ新機能が追加されるリリースになっている。ユーザーとしては嬉しい限りだ。
今回のバージョンでは、「ペイン」と呼ばれるタブ内スクリーン分割機能が導入されている点が注目される。というのも、ペインはユーザーによっては必須の機能だからだ。tmuxやscreenといった疑似ターミナルソフトウェアを使うことでターミナル内部を分割することもあるが、こうした疑似ターミナルソフトウェアを好まず、ターミナルアプリケーションでペインを提供してjpしいユーザーも多い。
すでにタブがあるので、タブの内部を分割するペインは不要ではなかと考えるかもしれないが、そうではない。タブでは基本的に複数のタブの内容を同時に見ることができない。ペインはタブの内部を分割するので、同時に表示しておけるという利点がある。どちらのターミナルも見ながら作業を行う必要がある場合など、タブではなくペインを使う必要がある。
そこで、今回はWindows Terminal Preview v0.7で導入されたこの「ペイン」を取り上げよう。
ペインを使ってみよう
例えば、次のスクリーンショットはWindows Terminal Preview v0.7をフルスクリーンで起動した場合のスクリーンショットだ。WSL(Windows Subsystem for Linux)で動作するUbuntu 18.04 LTSのシェルが起動しているが、スクリーンが大きいため、無駄なスペースができていることがわかる。こんな場合はペインが便利だ。
Windows Terminal Preview v0.7では次のショートカットキーがペインの操作用ショートカットキーに設定されている。
| キー操作 | 内容 |
|---|---|
| Alt-Shift-- | 下にペインを作成 |
| Alt-Shift-= | 右にペインを作成 |
| Alt-↓ | 下のペインへ移動 |
| Alt-← | 左のペインへ移動 |
| Alt-→ | 右のペインへ移動 |
| Alt-↑ | 上のペインへ移動 |
| Alt-Shift-↓ | ペインを下方向へリサイズ |
| Alt-Shift-← | ペインを左方向へリサイズ |
| Alt-Shift-→ | ペインを右方向へリサイズ |
| Alt-Shift-↑ | ペインを上方向へリサイズ |
試しに、ここでAlt-Shift-=を押してみると、次のスクリーンショットのように右側に新しいペインが作成される。起動してくる中身はデフォルトのプロファイルであり、ここではWindows PowerShellが起動している。
ペイン間の移動は「Alt-↓、」「Alt-←」「Alt-→」「Alt-↑」で行う。矢印キーの方向にフォーカスが移動する。例えば、先程のように2分割した例であれば、「Alt-←とAlt-→」でペインの間を行ったり来たりできる。ペインを移動すると、上のタブの表示がコロコロと切り替わることを確認することが可能だ。
ペインへの分割はネスト構造を持てる。つまり、ペインの中にさらにペインを作ることができるのだ。例えば、Alt-←で左のペインに移動した状態で、Alt-Shift--を押すと、次のスクリーンショットのように左側のペインがさらに上下2つのペインへ分割される。
分割してできたペインをさらにほかのペインへ分割することもできる。次のスクリーンショットは作成した新しいペインの中で「Alt-Shift-=」を押して、さらに左右に分割した場合のスクリーンショットだ。
最初に作成した右側のペインをさらに上下に分割すれば、次のようなスクリーンショットになる。
ペインのサイズはショートカットキーを使って変更できる。「Alt-Shift-↓」「Alt-Shift-←」「Alt-Shift-→」「Alt-Shift-↑」で指定した矢印の方向にペインとペインの間の境界線が移動するというものだ。例えば、サイズを変更すると次のようになる。
複数のサーバにログインするのではなく単一のサーバにログインして作業する場合でも、こうしたペインは役に立つ。例えば、タブを4つのペインに分割し、1つで設定ファイルを編集、もう1つでサービスの再起動を実施、もう1つでtopコマンドを動かしておき、残りの1つでログファイルを「tail -f」で流しながら表示しておく、といった感じだ。
Windows Terminal Preview v0.7に導入されたペインのショートカットキーは直感的でわかりやすいものだ。ペインのヘビーユーザーなら、すぐになじむだろう。ペインは好みが出やすい機能でもあり、まったく使わないユーザーもいる。しかし、ユーザーによっては死活問題の機能であり、なくてはらないものになっている。
今後の開発で期待されるペインの改良
Windows Terminal Preview v0.7で導入されたペインは、多機能ターミナルアプリケーションとしては基本的な機能だけだ。新しく作成するペインはデフォルトのプロファイルになってしまい、作成時にプロファイルを選択することはできないし、ペインの場所を自由に入れ替えることもできない。
まず、新しくペインを作成する段階で利用するプロファイルの指定は必須の機能と言える。この機能はそう遠くない段階で実装されるはずだ。ペインの場所を入れ替える機能は、ユーザーからの要望や開発者のコミット次第、または使用しているWebUIの機能次第、となってくるのではないかと見られる。最優先ではないが、これも欲しい機能だ。配置する場所を入れ替えたいというニーズはしばしば発生するため、これができないとストレスが溜まる。今後のリリースを楽しみにしたい。