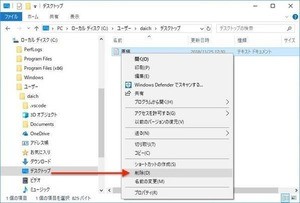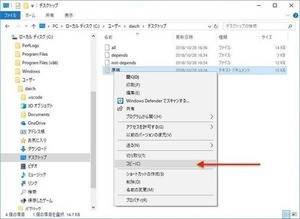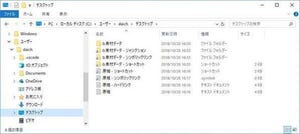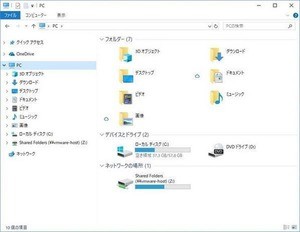Windowsの移動/名前変更とLinuxのmv
Windowsでファイルやフォルダを移動する際はファイルエクスプローラ(ウィンドウズエクスプローラ、または、エクスプローラ)を使う。適切な名前のフォルダを作成してそこにファイルや関連するフォルダをまとめる、これはファイルやフォルダ整理の基本だ。
Windowsではファイルやフォルダの名前の変更にもファイルエクスプローラを使う。Windowsにおけるファイルエクスプローラはファイル管理の基本となるアプリケーションであり、こうした基本的な操作はすべてファイルエクスプローラでできるようになっている。
この2つの操作をLinuxで行う場合、mvというコマンドを利用する。ファイルやディレクトリの移動もファイルまたはディレクトリの名前の変更も基本的に同じ操作だから、mvという単一のコマンドで実施できる。今回は、ファイルやフォルダの移動/名前変更におけるWindowsとLinuxの違いに焦点を当てる。
Windowsの移動/名前変更
Windowsではファイルエクスプローラの間でファイルやフォルダをドラッグ&ロドップすることでデプロイ場所を移動させることができる。直感的でわかりやすい操作だ。
大量のフォルダをコピーする時は時間がかかるが、同じファイルシステム内を移動する場合はほとんど時間がかからない。移動はサクッと完了する。
ファイル名やフォルダ名を変更する場合は、次のようにファイルエクスプローラで対象を選択してメニューを表示させ、メニューアイテムから「名前の変更」を選択する。こうすると名前を変更できる状態になるため、この状態でファイル名を変更してからEntrerキーを押せばよい。
ファイルエクスプローラのようなUIを持つアプリケーションを使う場合、ファイルやフォルダの移動と名前の変更は明確に異なる操作となる。これがCUIのコマンドからの操作となると事情が変わってくる。
Linuxのmvコマンド
Linuxではmvコマンドでファイルやディレクトリの場所を変更することができる。mvコマンドの第1引数に移動対象、第2引数に移動先を指定する。次のように実行すれば、ディレクトリをほかのディレクトリへ移動させることができる。
名前を変更する場合にもmvコマンドを利用する。第2引数に移動先を指定するのだが、ここで新しい名前を指定する。
つまり、mvコマンドの使い方は基本的に以下となる。
mvコマンドの基本的な使い方
mv 移動対象パス 移動先パス
第2引数をディレクトリパスにすると場所の移動になり
mvコマンドで移動
mv パス ディレクトリパス
第2引数をファイルパスにすると名前の変更になる。
mvコマンドで名前を変更
mv パス ファイルパス
第2引数で異なるディレクトリおよび異なる名前を指定すると、移動と名前の変更を同時に実施することにもなる。このようにCUIから操作を行うと、移動も名前の変更も同じ操作であることがわかると思う。
Windowsでも最初はGUIを使った操作を行うだろうが、作業効率を上げて作業時間を短くしようとすると、キーボードショートカットを多用するようになる。慣れてきたらマウスの利用は逆に効率を下げるからだ。
CUIは最初の学習には時間がかかるかもしれないが、いったん理解してしまえば高速な作業が可能になる。ぜひともコマンドで操作する利便性を感じてもらえればと思う。