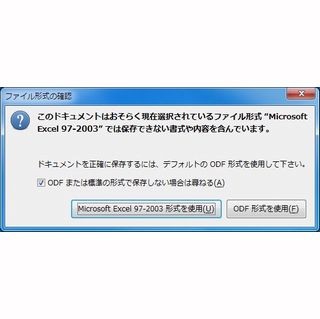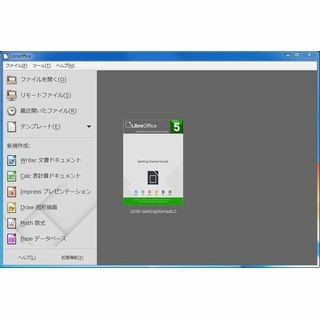前回はスタイルをそろえる方法としてタブを取り上げたが、今回はタブの設定が影響を与えるもう1つのスタイル設定機能である「インデント」を取り上げる。タブとインデントはよく似ており、タブの設定がインデントにも影響するが、別の機能としてとらえておいたほうがよい。基本的な機能なので最初に使い方を覚えよう。
インデントの基本操作
インデントは段落の左側に設ける空きを指すことが多い。プログラミングやエディタでは、一般的に段落をまとめて左側に空きを設けることを意味する言葉として使われるが、ワープロ・アプリケーションでは段落の1行目をほかの行よりも下げる「字下げ」を意味する言葉としても使われている。日本語の文章では、段落の1番最初の行を1文字分字下げることが多く、こうした整形規則は英語などほかの言語の文章にも見られる。
LibreOfficeでのインデントの基本は、インデントしたい領域を選択したあとにツールバーから「インデントを増やす」で実施する。
「インデントを増やす」を選択すると、1タブ分選択した段落の左側に空きの空間ができる。さらに「インデントを増やす」をクリックすると、空きの領域がタブ2つ分になり、さらに「インデントを増やす」をクリックすれば空きの量がタブ3つ分になる。逆に「インデントを減らす」を選択すると、1タブ分空きが減る。「インデントを増やす」と「インデントを減らす」で段落の左端を左右に移動させることができるというわけだ。
この動作を見ている限り、タブの分だけ移動する「段落ごとのタブ」のように思えるが(実際の動きはそうなのだが)、タブと違って一度設定した後はタブの分だけ移動することはない。インデントはあくまでもまとまった移動であって、「インデントを増やす」と「インデントを減らす」で移動させた場所から左端までの移動は一気に行われる。
例えば、3タブ分間が空いていたとしても、タブのように3回移動するのではなく、1回で左端と段落の左端との間を移動する。これがタブとインデントの大きな違いだ。
インデントの詳細設定
インデントは、タブと同様に詳細な設定も可能だ。設定したい段落を選択した状態で、「 ┴ ┴ ┴ ┴ ┴ 」のメモリのグレー色の部分をダブルクリックすると設定ダイアログが起動してくる。この設定ダイアログからもわかるように、LibreOfficeでは左端のみならず右端、上部、下部に関しても空きを設定できるようになっている。選択した段落の最初の行だけに適用できる「字下げ」も設定に含まれていることも確認できる。
空きの長さを変更すると、ダイアログの右側に表示されているプレビュー部分が微妙に変わることも確認できる。
例えば、上の画面のように設定すると、下の画面のように表示が変わる。
日本語の「字下げ」は大抵1文字分下げるので、全角スペースを入力すれば事足りる。このため、日本語だけを扱っている場合、段落の最初の行の字下げ(インデント)を設定することを意識することはあまりない。しかし、これが英語のように文字のサイズが文字ごとに異なる(しかも、カーニングのような処理が入ると文字の組み合わせで文字の幅が変わる)言語の場合は、アプリケーションのほうで1行目の字下げの幅を設定できたほうが便利なので、こうした設定項目が用意されている。
以上のように、インデントはある領域をまとめてちょっと内側に配置したい場合などに利用する。引用文書を掲載する場合も使われることが多い。これを知らないといちいち全部の行で先頭にタブを入力したり空白を入力したりといったことをしてしまいがちだが、そういうことは不要なわけだ。ワープロ・アプリケーションの基本的な機能なので覚えておこう。