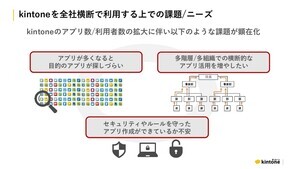kintoneのプラグイン「krewSheet」には、Excelと同じようにデータを扱える機能が数多く提供されている。そのすべてを紹介していくと膨大な文字量になってしまうので、今回は代表的な機能の例として、データの並べ替え/絞り込み(フィルター)、数式・関数の利用、条件付き書式、集計行の追加を紹介していこう。
Sheetモードに用意されているExcelライクな機能
前回は、プラグイン「krewSheet」の導入方法、ならびにデータの編集方法について解説した。こういった操作環境だけでも「データをExcelと同じように扱える」ということを実感できたはずだ。
このほかにも、krewSheetには「Excelと同等の機能」が数多く用意されている。今回はkrewSheetの「Sheetモード」で使える代表的な機能を紹介していこう。
データの並べ替えと絞り込み
まずは、一覧表示されているデータを並べ替えたり、データを絞り込んで表示したりする方法から解説する。krewSheetには「フィルター」が標準装備されているため、Excelと同じような感覚で「並べ替え」や「絞り込み」といった操作を行える。
ここでは「Tシャツの販売数」を記録したアプリを使って具体的な操作手順を紹介していこう。以下の図に示した例は、各商品を「デザイン」や「色」、「サイズ」で区分して、それぞれの店舗(本店/品川店/中野店/Web通販)における「販売数」を記録したアプリとなる。アプリにプラグイン「krewSheet」を追加してあるため、各データはExcelのようなイメージで表示されている。
このデータを並べ替えたいときは、各列にある「フィルター」ボタンをクリックして「昇順」または「降順」を選択すればよい。
例えば、「レコード番号」の列にある「フィルター」ボタンをクリックして「昇順」を選択すると、以下の図のようにデータを並べ替えることができる。
もちろん、フィルターを使って表示するデータを絞り込むことも可能だ。例えば、以下の図のようにフィルターを設定すると、色が「白」のデータだけを一覧表示できる。
この絞り込み機能は、データが「ラジオボタン」で入力されている列でも動作する。例えば、先ほどのデータ表にsizeが「M」という条件を追加すると、色が「白」でsizeが「M」のデータだけを一覧表示できる。
このように、Excelのフィルター機能と同じ操作手順で「並べ替え」や「絞り込み」を行えるようになっている。kintone本体にもデータの「並べ替え」や「絞り込み」といった機能は用意されているが、Excelに慣れている方なら「krewSheet」のフィルター機能のほうが「使い勝手がよい」と感じるだろう。この場合、あらためて操作手順を覚えなおす必要もない。
数式フィールドの追加と列の書式指定
数式や関数を使って「さまざまな計算」を行えることもExcelの魅力の一つといえる。続いては、数式や関数を利用するときの操作手順について紹介していこう。
数式や関数を入力するときは、「データの一覧」を操作するのではなく、「krewSheetの設定」を変更する必要がある。krewSheetの設定画面を表示する手順は、前回に示した通りだ。念のため、もう一度紹介しておこう。
(1)アプリを開き、「歯車」のアイコンをクリックする
(2)アプリの設定画面にある「プラグイン」をクリックする
(3)アプリに追加されているプラグインが表示される
(4)krewSheetの項目にある「歯車」のアイコンをクリックする
すると、以下の図のような設定画面が表示される。数式や関数を入力するときは、「数式」フィールドをドラッグ&ドロップして、一覧に「数式」の列を追加すればよい。
すると、「数式_001」という名前の列が追加される。まずは、この列名から変更していこう。追加した列を選択して「列ヘッダ」をクリックする。
以下の図のような設定画面が表示されるので、「カスタム列名」に好きな列名を入力し、「OK」ボタンをクリックする。今回の例では、各店舗で販売されたTシャツの合計数を計算したいので、「合計」という列名を指定した。
「OK」ボタンをクリックすると、列名が変更されていることを確認できる。続いて、この列の設定を行う。「合計」の列を選択した状態のまま「列設定」をクリックする。
今度は、以下の図に示したような設定画面が表示される。数式や関数を入力するときは、この設定画面にある「編集」ボタンをクリックすればよい。なお、この計算結果を使って、さらに計算を行うときは、この時点で「フィールドコード」も指定しておくとよい。
数式・関数を入力する画面が表示される。krewSheetが対応しているExcel関数は300種類上もあり、大抵のExcel関数を使用できる。Excelと異なる部分は、セル参照を「フィールドコード」で指定すること。このため、関数が参照するフィールド(列)に、あらかじめ適当なフィールドコードを指定しておく必要がある。
例えば、上図のように関数を入力すると、「各店舗の販売数」の合計を関数SUMで計算できるようになる。それぞれの「関数」や「フィールドコード」は、画面上部に表示されている項目をダブルクリックして入力することも可能だ。数式・関数を入力できたら「OK」ボタンをクリックして元の設定画面に戻る。
続いて、列の書式を指定する。「書式」タブを選択すると、以下の図のような設定画面が表示される。こちらの設定方法は、Excelの「表示形式」と同じ。見慣れた設定画面なので、Excelに慣れている方なら説明は不要だろう。
「文字サイズ」や「文字の装飾」、「背景色」などは「フォント」タブで指定する。こちらもExcelに慣れている方なら、何の問題もなく設定を済ませられるはずだ。以上で、列の設定は完了。「OK」ボタンをクリックする。
今回の例では、同様の手順で「売上」を計算する列も追加した。こちらは「単価」と「合計」を掛け算するように数式を指定すればよい。このように、Excel関数を使わずに「数式」だけを指定した列を追加することも可能となっている。
「アプリを更新」をクリックすると、今回の設定変更が反映され、データの一覧に「合計」と「売上」の列が追加される。
このように、数式や関数を使って「さまざまな計算を行う列」を作成することも可能だ。Excelとの違いは、「セル参照」の部分を「フィールドコード」で指定すること。この部分さえ間違えなければ、関数や数式を問題なく利用できるだろう。
「条件付き書式」の活用
krewSheetには、Excelの「条件付き書式」と同じような機能も用意されている。データを色分けしたり、数値をグラフで示したりする場合に活用するとよいだろう。
こちらも「krewSheetの設定」で指定する仕様になっている。先ほど示した手順で「krewSheetの設定画面」を開き、列を選択してから「条件付き書式」をクリックする。
すると、以下の図のようなメニューが表示される。「セルの強調表示ルール」をはじめ、「データバー」や「カラースケール」など、Excelの「条件付き書式」で見慣れた項目が並んでいるのを確認できるはずだ。ここでは、「売上」の列に「データバー」を表示してみよう。
「アプリを更新」をクリックすると、「売上」の列にデータバーが描画されているのを確認できる。
もちろん、「セルの強調表示ルール」を使って“条件に合うセル”だけを強調したり、「上位/下位ルール」で“トップ10のデータ”だけを強調したりすることも可能だ。こちらも「条件付き書式」の使い方を知っている方なら、あえて説明しなくても問題なく使用できるだろう。
データの自動集計
全レコードについて「合計」や「平均」を算出したい場合もあるだろう。このような場合は「集計行」を活用するとよい。この指定も「krewSheetの設定」で行う仕組みになっている。
「krewSheetの設定画面」を開き、「データ」タブにある「集計行を表示」をONにする。すると、一覧の最上部に「集計行」が挿入される。
続いて、各列の集計内容を指定していく。列を選択し、「集計行」をクリックする。
集計方法を指定する画面が表示される。ここには、データの個数(Count/CountA)、合計(Sum)、平均(Average)、最大値/最小値(Max/Min)といった6種類の集計方法が用意されている。この中から好きな集計方法を選択する。さらに「文字の書式」や「表示形式」なども、この画面で指定できるようになっている。
同様の手順で、各列の「集計行」を設定し、「アプリを更新」をクリックする。すると、データの一覧に「集計行」を表示できる。今回の例では、各列の数値を合計するように「集計行」を指定した。
この「集計行」はフィルター機能と連動しているため、「現在、表示されているデータ」だけを対象にした集計値が表示される仕組みになっている。例えば、色が「白」、sizeが「M」というフィルター条件を指定すると、「白色、Mサイズ」についてのみ販売データの集計を行うことができる。
この機能は、Excelにおける「テーブルの集計行」や「関数SUBTOTAL」と同じような動作を提供してくれる機能、と考えられる。
今回紹介した機能のほかにも、krewSheetには数多くの機能が用意されている。さらに、手軽にクロス集計表(ピボットテーブル)を作成できる「Xrossモード」も用意されている。ということで、次回はkrewSheetの「Xrossモード」について詳しく紹介していこう。