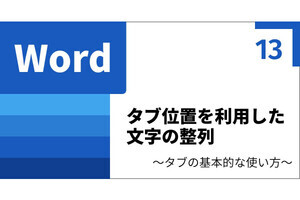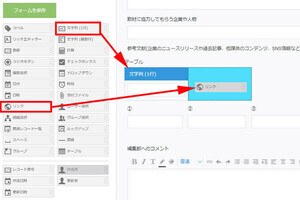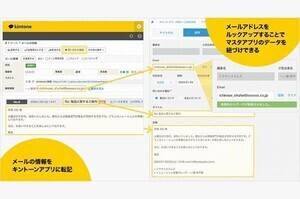みんなで共有するシステムを運用するときは、それぞれのユーザーを「管理者ユーザー」と「一般ユーザー」に分類して、“各ユーザーが実行可能な操作”を区分するのが一般的だ。これはkintoneの場合も同様である。今回は、管理者ユーザーを追加したり、各アプリのアクセス権を設定したりする方法を解説していこう。→連載「kintoneでゼロから始めるノーコード開発」のこれまでの回はこちらを参照。
管理者の種類
kintoneを適切に運用していくには、「管理者ユーザー」と「一般ユーザー」の違いについて学んでおく必要がある。また、各アプリのアクセス権を変更して、実行可能な操作をユーザーごとに変化させる方法も学んでおくとよい。今回は、「管理者ユーザーの追加」と「アプリのアクセス権」について解説していこう。
kintoneの管理者は少し複雑な構成になっており、誰か1人が「管理者ユーザー」になり、他の人々は「一般ユーザー」になる、というような単純な区分にはなっていない。厳密には、以下に示したような5種類の管理者が用意されている。
・cybozu.com共通管理者
・システム管理者
・アプリ管理者
・スペース管理者
・サイボウズドットコム ストア管理者
以下に、それぞれの管理者の“権限の範囲”を示した概念図で示しておこう。以下の図において「青色のアイコン」で示したユーザーが「管理者ユーザー」となる。
アプリ管理者の追加
まずは「アプリ管理者」について解説していこう。このユーザーは各アプリの責任者となる存在で、“アプリを作成したユーザー”が「アプリ管理者」に自動任命される仕組みになっている。
例えば、「掛川 遣一」というユーザーが「交通費申請書」のアプリを作成したとしよう。この場合、「交通費申請書」のアプリ管理者は「掛川 遣一」となる。
以下の図は、アプリ管理者である「掛川 遣一」が「交通費申請書」のアプリを開いた例だ。この画面に表示されている「歯車」のアイコンをクリックすると……、
フォームの編集画面が表示され、フィールドの追加や削除、設定変更などを行えるようになる。そのほか、「一覧」タブで“データの一覧表示”をカスタマイズする、「設定」タブで各種設定を変更する、などの操作も行える。
今度は、同じアプリを「芝友 博美」が開いた例だ。この場合は一般ユーザーとしてアプリを使用することになるため、「歯車」のアイコンは表示されない。このため、フォーム画面を編集したり、アプリの設定を変更したりする操作は不可となる。
このように、それぞれのアプリは“アプリの作成者”が「アプリ管理者」となり、アプリ全体を管理していく仕組みになっている。他の「一般ユーザー」は、データの閲覧/入力/修正/削除などの操作は行えるが、アプリそのものを編集する権限は与えられていない。
「勝手にアプリを変更される心配がない」という点において、これは意味のある仕様といえる。しかし、状況によっては不便に感じるケースもあるだろう。例えば、一般ユーザーである「芝友 博美」が「もっと使いやすいアプリに改善したい」と思っても、それを自分で実行することはできない。アプリ管理者である「掛川 遣一」に作業を依頼しなければならない。
このような場合に活用できるのが“アプリ管理者の追加”だ。例えば、「交通費申請書」のアプリ管理者に「芝友 博美」を追加すると、「掛川 遣一」と「芝友 博美」の2人でアプリを共同管理できるようになる。その設定手順は以下の通り。もちろん、この作業は、現時点のアプリ管理者である「掛川 遣一」が行う必要がある。
(1)「交通費申請書」のアプリを開き、「歯車」のアイコンをクリックする。続いて、「設定」タブを選択し、「アクセス権」の分類にある「アプリ」をクリックする。
(2)「アプリのアクセス権」の設定画面が表示されるので、権限を追加するユーザーを指定する。テキストボックスにユーザー名の一部を入力すると、その文字に該当するユーザーが一覧表示される。この中から「芝友 博美」を選択する。
(3)アクセス権の一覧表に「芝友 博美」が追加されるので、許可する操作を指定する。ここで「アプリ管理」をONにすると、そのユーザーを「アプリ管理者」に格上げできる。許可する操作をすべて指定できたら「保存」ボタンをクリックする。
(4)アプリの編集画面に戻るので、「アプリを更新」ボタンをクリックする。これで今回の設定変更がアプリに反映される。
以上が「アプリ管理者」を追加するときの操作手順となる。以降は、「掛川 遣一」だけでなく、「芝友 博美」にも「歯車」のアイコンが表示されるようになり、「交通費申請書」のアプリを2人で共同管理していくことが可能となる。
アプリの共同管理は“部署をまたいで使用するアプリ”の作成に役立つ。というのも、一方的に押し付けるような形でアプリを作成してしまうと、自分達は使いやすくても、相手にとっては融通の利かない、不便なアプリになってしまう可能性があるからだ。仕事の効率を上げるには、お互いの意見を反映しながらアプリを共同開発していく必要がある。そういう意味でも“アプリ管理者の追加”は必ず覚えておきたい操作といえるだろう。
各アプリのアクセス権の変更
先ほど紹介した「アプリのアクセス権」を使って、実行可能な操作を制限することも可能だ。今度は「商品価格表」というアプリを例に操作手順を紹介していこう。
このアプリは主に「営業部」と「設計製作部」が使用するもので、「総務経理部」は特に使用する必要のないアプリであったとしよう。普通にアプリを作成した場合、こういったアプリも“社内の全員が使用できるアプリ”になってしまう。
そこで、「総務経理部」に所属するユーザーは“データの閲覧”だけを許可するように設定変更する方法を紹介しておこう。各アプリのアクセス権は、組織単位で設定することも可能となっている。
続いて、「総務経理部」に許可する操作を指定する。今回の例の場合、「レコード閲覧」だけをONに指定し、他の項目をOFFにすればよい。なお、「アクセス権の継承」をONにすると、「総務経理部」の下位に属する組織にも同じアクセス権が引き継がれるようになる。
上図のように設定を変更すると、「総務経理部」に所属するユーザーは“データの閲覧”だけを実行できるようになり、データの追加/編集/削除といった操作は実行できなくなる。その結果、「誤操作によりデータが削除されてしまった……」などのトラブルを回避できるようになる。
ちなみに、アクセス権の一覧にある「Everyone」は、すべてのkintoneユーザーを対象にしたアクセス権の設定となる。「Everyone」には「総務経理部」も含まれるため、上図のように設定した場合、「総務経理部」のアクセス権が重複することになる。この場合、上に表示されているものほど優先順位が高くなる、と考えればよい。
念のため、優先順位を考慮した形で上図のアクセス権設定について補足しておこう。
(1)「総務経理部」に所属するユーザーは「レコード閲覧」のみ実行可能
(2)「アプリ作成者」は全操作を実行可能
(3)それ以外のユーザーは「レコードの閲覧/追加/編集/削除」を実行可能
なお、それぞれの設定は、各行の左端の部分を上下にドラッグすることで順番(優先順位)を自由に入れ替えられるようになっている。
スペース管理者について
続いては、「スペース管理者」について簡単に紹介しておこう。こちらは、各スペースの責任者となる存在で、「アプリ管理者」と同様に“スペースを作成したユーザー”が「スペース管理者」になる仕組みになっている。
スペースは、指定したユーザー間だけで情報を共有できる“コミュニケーションの場”と考えると全体像を把握しやすいかもしれない。なお、この機能については、次回に詳しく解説する予定だ。
システム管理者の追加
次は、kintone全体の管理者となる「システム管理者」について紹介していこう。このユーザーは、kintone全体に関わる設定を変更できるユーザーとなる。
この管理者権限も複数のユーザーで兼任することが可能だ。その操作手順を紹介しておこう。
(1)kintoneのポータル画面にある「歯車」のアイコンをクリックし、「kintoneシステム管理」を選択する。なお、この選択肢は「システム管理」の権限を持っているユーザーだけに表示される。よって、現時点で「システム管理」の権限を有するユーザーが操作を行う必要がある。
(2)「kintoneシステム管理」の設定画面が表示されるので、「アクセス権」の項目を選択する。
(3)「追加する」ボタンをクリックし、アクセス権を追加するユーザーを指定する。続いて、このユーザーに許可する操作を指定し、左上にある「保存」ボタンをクリックする。
上図のように操作すると、「芝友 博美」が「システム管理者」に格上げされ、「kintoneシステム管理」などのkintone全体に関わる設定を変更できるようになる。
cybozu.com共通管理者の追加
続いては、「cybozu.com共通管理者」について解説していこう。「cybozu.com共通管理者」はすべての権限を付与された最上位の管理者となる。よって、kintone全体に関わる設定をはじめ、各アプリの編集・設定変更など、すべての操作を実行できるユーザーとなる。
ユーザーの追加や削除などを行う「cybozu.com共通管理」を操作できるのも、このユーザーだけだ(詳しくは第3回を参照)。なお、特に設定を変更していない場合、kintoneの“無料お試しを申し込んだユーザー”が「cybozu.com共通管理者」に自動任命される仕組みになっている。
ここで注意しておきたいポイントは、現時点の「cybozu.com共通管理者」が病気やケガで入院したり、転職したりすると、最上位の管理者が不在になってしまうことだ。これではkintoneを適切に運用できなくなってしまう恐れがある。
よって、複数人で共同管理できるように「cybozu.com共通管理者」を追加しておくのが望ましい。「cybozu.com共通管理者」の追加は、以下のように操作すると実行できる。
(1)kintoneのポータル画面にある「歯車」のアイコンをクリックし、「cybozu.com共通管理」を選択する。
(2)「cybozu.com共通管理」が表示されるので、左側にあるメニューから「管理者の設定」を選択する。
(3)新たに「cybozu.com共通管理者」に格上げするユーザーを選択し、「追加」ボタンをクリックする。
(4)そのユーザーが「cybozu.com共通管理者」として追加されるので、これを確認してから「保存」ボタンをクリックする。
このように「cybozu.com共通管理者」を2名以上に設定しておけば、万が一の事態にも対応できるようになる。ある程度、kintoneに慣れてきたら、最適な人物を「cybozu.com共通管理者」に格上げしておくと安心できるだろう。
サイボウズドットコム ストア管理者の追加
最後に、「サイボウズドットコム ストア管理者」について紹介しておこう。このユーザーは、サイボウズとの契約内容を変更する、IPアドレス制限やBasic認証を設定してセキュリティを強化する、といった操作を行えるユーザーとなる。
こちらも、kintoneの“無料お試しを申し込んだユーザー”が「サイボウズドットコム ストア管理者」として自動任命される仕組みになっている。ただし、管理者が1人しかいない状態では緊急時に対応できなくなるので、同様に、複数人で共同管理できるように管理者を追加しておくとよい。
この操作は「サイボウズドットコム ストア」のWebサイトで行う仕組みになっている。Webサイトにアクセスし、“無料お試しを申し込んだユーザー”のメールアドレスとパスワードでログインする。
続いて、以下のように操作すると、「サイボウズドットコム ストア管理者」を追加登録できる。
(1)左側にあるメニューから「アカウント管理」を選択する。
(2)「管理者の追加」をクリックする。
(3)「サイボウズドットコム ストア管理者」として追加するユーザーのメールアドレスを入力し、「追加」ボタンをクリックする。
(4)手順(3)で入力したメールアドレス宛に招待メールが届くので、そこに記載されているURLにアクセスする。
ということで、今回は管理者とアクセス権について紹介した。少し難しい話になってしまったかもしれないが、kintoneを適切に運用するためには避けて通れない内容といえる。ある程度、kintoneに慣れてきたら「管理者の追加」や「アクセス権の変更」にも取り組んでみるとよいだろう。