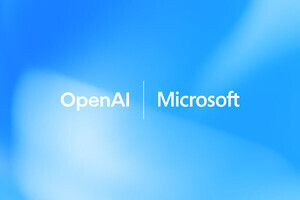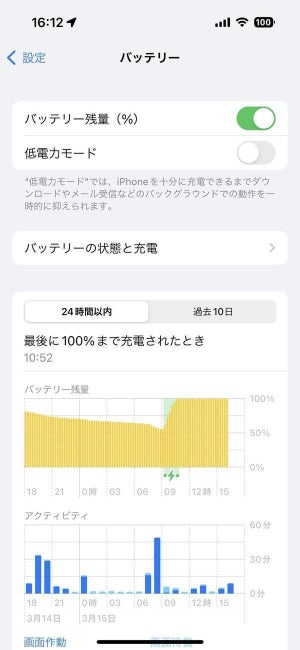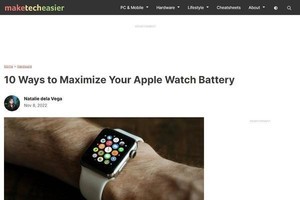使用感を大きく左右する入力デバイス
PCを使う時は何らかの入力装置を経由する。代表的な装置はキーボードとマウスだ。ノートPCなら、ノートPCに搭載されているタッチパッドも使うことになる。
新しいPCを購入したら、最初にこうした入力装置周りの設定も済ませてしまおう。これまでのPCと設定が異なると扱いにくいし、新しいマウスを購入したなら接続や設定も必要になる。最初にこうした部分の設定は終わらせてしまいたいもの。
マウスの設定
有線マウスを使う場合は、ケーブルを接続すればすぐに利用できることが多い。Bluetooth接続のマウスを使うなら、最初のBluetoothのペアリングが必要だ。まずペアリングを済ませてしまおう。
メニューから「設定アプリケーション」を起動するか、「Win」+「I」キーを押して設定アプリケーションを起動する。「Bluetoothとデバイス」を選択し、「デバイスの追加」をクリックする。
マウスをペアリングモードにしておく。ペアリングモードにする方法はマウスごとに異なるので、マニュアルに従って操作しておく。
その後、Windowsで次のようなダイアログが起動してくるので、「Bluetooth」をクリックする。
しばらくすると、マウスを発見して次のようなダイアログがポップアップしてくるので「接続」をクリックする。
接続が完了すると設定アプリケーションの「Bluetoothとデバイス」→「デバイス」に接続したマウスが表示される。
この状態で基本的な操作は可能になっている。さらにアドバンスドな使い方をする場合は、ベンダーが提供しているアプリケーションを使う。ここで接続しているLogi M650の場合、「Logi Options+」というアプリケーションを使うことで、マウスの挙動を細かくカスタマイズできる。
Windowsではマウスのホイールはスクロールバーを動かす操作と結びついているので、ホイールを上へ回せばスクロールバーは上へ移動し、ページは下へ遷移する。しかし、スマートフォンやダブレットデバイスのようにスクリーンをタッチして操作するデバイスでは、上へスワイプするとページは上へ移動する。ホイールと動作が逆だ。
このため、スマートフォンやタブレットを最初に使っているとホイールの動作が逆の操作のように感じられる。Logi Options+のようなベンダソフトウェアを使うとカスタマイズができる。ホイールの動きを逆にすることも、ボタンにそれぞれ異なる動作を割り当てることもできる。作業効率にアップにも関係してくるので、細かくカスタマイズできる場合は最初にいろいろ試してみよう。
キーボードの設定
PCを買い替えると、キーボードのレイアウトが変わることがある。これが厄介で、手はこれまでに使っていた配置で入力しようとするのでタイプミスが発生する。こんな場合は、キーボードの設定を変更して入力されるキーを変えるという方法がある。
キーの設定を変更する方法はいくつかある。ここでは汎用的な方法としてMicrosoftが提供している「Microsoft PowerToys」というアプリケーションを使う方法を紹介する。
Microsoft PowerToysはMicrosoft Storeからインストールするか、ターミナルで次のようにコマンドを実行してインストールを行う。
Microsoft PowerToysのインストール方法
winget install --name 'PowerToys (Preview)'
Microsoft PowerToysは管理者権限で動作させないと機能しないものが多いので、「全般」→「PowerToysを管理者として再起動」→「常に管理者として実行する」→「オン」の設定を行っておく(Microsoft PowerToysの設定や機能はMicrosoft PowerToysが動作している間に有効になるものなので、このアプリケーションが常に背後で管理者権限で動作している状態にする必要がある)。
Microsoft PowerToysはMicrosoftが活発に開発しており、便利な機能が継続して追加されている。今後も活用のシーンが増えると考えられているユーティリティアプリケーションだ。