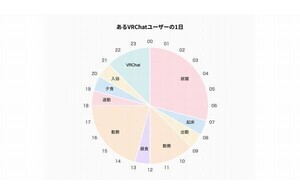|
「Googleサイト」を活用する
『Google Apps』において、Webサイトを簡単に作成するオンラインアプリケーションが『Googleサイト』である。テキストや画像、ガジェットなどのパーツを組み合わせ、サイトを共同で構築していく。Googleサイトはテーマを変えたり、ロゴを設定することで外観も自由にカスタマイズできる。また、「iGoogle」に近いスタートページを作成することも可能である(図1)。
Googleサイトの見た目を変える
「Googleサイト」で作成したサイトの見た目を変えるには、まずページ右上にある<その他の操作>から<サイトを管理>を選択しよう(図2)。図3のような管理画面が表示されるので、右側のメニューで<テーマ>をクリックして、まずはテーマを変更してみよう。次に表示される画面で新しいテーマを選択し、<変更を保存>ボタンをクリックして保存する(図4)。
続いて、ページの左上に表示されるロゴを変更しよう。Googleサイトは社内向けサイトの構築にも適しているため、自社のロゴを表示すれば、より士気が高まるだろう。Googleサイトの管理画面のメニューで<サイトのレイアウト>をクリックする(図5)。次の画面では、ヘッダーの箇所にある「ロゴを変更」をクリックしよう(図6)。
ロゴを設定するダイアログが表示されるので、「カスタムロゴ」を選択し、<参照>ボタンをクリックして画像を選択する(図7)。ダイアログ内にロゴが表示されたら、<OK>ボタンをクリックしてダイアログを閉じる(図8)。さらに、左上の<変更を保存>ボタンをクリックしよう(図9)。画面左側の「サイトに戻る」をクリックし、Googleサイトの編集画面に戻ると、図10のような見た目に変化している。
なお、Google Appsでは、GmailやGoogleサイトのヘッダーに表示されるロゴをコントロールパネルから自社のロゴに変更できる(図11)。しかし、ドメインの管理者(Administrator)以外には操作できない。一方で、Googleサイトの場合は、一般ユーザーでもサイトのオーナーならロゴを変更できる。
Googleサイトでスタートページ
一般的なGoogleアカウントでは「iGoogle」として知られている「Googleスタートページ」だが、Google Appsでは現在、スタートページの新規提供は行われていない。しかし、代わりにGoogleサイトにスタートページの機能が統合されている。
それでは、Googleサイトでスタートページを作成してみよう。スタートページを作成したいサイトを開いたら、<ページを作成>ボタンをクリックする(図12)。次に表示される画面では、テンプレートとして一番右にある「スタートページ」を選択しよう(図13)。ページ名を入力し、URLなどを確認したら、<ページを作成>ボタンをクリックして、ページを作成する(図14)。
作成したページは図15のようになっている。中央にある「個人用のガジェットを追加」をクリックすると、ダイアログが表示され、ここから各種ガジェットを追加できる(図16)。この手順で追加するガジェットは個人用であり、自分がページを開いた時にしか表示されない(図17)。
次に、ページ右上にある<ページを編集>ボタンをクリックしてみよう(図18)。すると今度は、社内の全ユーザーに共通で表示されるエリアの編集画面になる(図19)。<挿入>メニューから<その他のガジェット>を選択すると(図20)、個人用ガジェットと同様のダイアログが表示され、共通のガジェットを選らんで挿入できる(図21)。社内で共通となるスペースは、右上の<保存>ボタンをクリックして編集を終える(図22)。このようにして、Googleサイトでスタートページを作成することができた(図23)。
著者プロフィール・小山文彦
株式会社ゴーガ代表取締役。ウェブ技術とデータ分析を切り口に、多様な企業向けサービスを展開。クラウドとガジェットを生かしたGoogle Appsの潜在的な可能性に注目し、SaaSプラットフォームの最右翼と期待する。Google Apps Authorized Resellerとして、啓蒙活動と関連ソフトウェア開発に力を入れている。