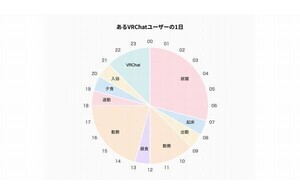|
「Googleフォーム」をもっと活用
『Google Apps』において、オンラインのアンケートフォームを簡単に作成できるツールが『Googleフォーム』である。Googleフォームは元々、表計算ツールの「Googleスプレッドシート」の追加機能であり、スプレッドシートを元にアンケートフォームを作成し、データを集計できるという優れものだ。
前回の「Googleフォーム編 Vol.1」で基本的な使い方は紹介したので、よりアンケートフォームを活用していくための応用編を紹介しよう(図1)。
フォームをWebサイトに埋め込み
「Googleフォーム」で作成したアンケートフォームをWebサイトやブログに埋め込むには、アンケートフォームの編集画面で<その他の操作>から<埋め込み>を選択する(図2)。次にダイアログで表示されるHTMLソースをコピーして、Webサイト等に貼り付ければよい(図3)。ここまでは前回も紹介したが、今回は実際にブログに埋め込んでみよう。ブログの記事としてフォームを埋め込むと、図4のように表示される。
サイトに埋め込んだアンケートフォームでは、そのまま回答を送信できる。アンケートの中には、回答者にも集計結果を公表したいものもあるだろう。そのような場合は、フォームの編集画面で<その他の操作>から<確認を編集>を選択しよう(図5)。続いて表示されるダイアログで、「全員が回答の概要を見られるようにする」にチェックを入れ、<保存>ボタンをクリックする(図6)。
すると、アンケートフォームで回答を送信した後には図7のように表示され、「前の回答を表示」をクリックすると表示が切り替わり、集計結果のグラフを閲覧できる(図8)。
スプレッドシートも埋め込み可能
また、集計結果のスプレッドシートをWebサイトに埋め込むことも可能だ。スプレッドシートを開いたら、右上の<共有>メニューから<ウェブページとして公開>を選択しよう(図9)。公開設定のダイアログが表示されるが、上段でスプレッドシートが公開中となっていることを前提として、下段で「ページに埋め込むHTML」を選択する(図10)。これにより表示されるHTMLソースをWebサイトに貼り付けると図11のようになる。
フォームの見た目をアレンジ
作成したアンケートフォームは、デフォルトでは白色無地のテーマが使用されている。このテーマを変更する場合は、フォームの編集画面で<テーマ:Plain>ボタンをクリックしよう(図12)。すると、図13のような画面が表示されるので、新しいテーマを選択する。次にプレビュー画面が表示されるので、左上の<適用>ボタンをクリックすれば変更完了だ(図14)。なお、フォームの編集画面に戻り、一番下のリンクをクリックすれば(図15)、アンケートフォームの変更したテーマを確認できる。
Googleフォームでは、「Google Docs」のほかのアプリケーションと同様に「テンプレート」を利用できる。Google Docsのホーム画面で<新規作成>メニューから<テンプレート>を選択して、テンプレートギャラリーを開く(図16)。公開されているテンプレートをアレンジしてアンケートフォームを作ったり、社内で共有するテンプレートを作成してアップロードすることが可能だ(図17)。
著者プロフィール・小山文彦
株式会社ゴーガ代表取締役。ウェブ技術とデータ分析を切り口に、多様な企業向けサービスを展開。クラウドとガジェットを生かしたGoogle Appsの潜在的な可能性に注目し、SaaSプラットフォームの最右翼と期待する。Google Apps Authorized Resellerとして、啓蒙活動と関連ソフトウェア開発に力を入れている。