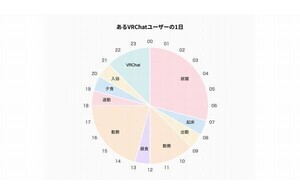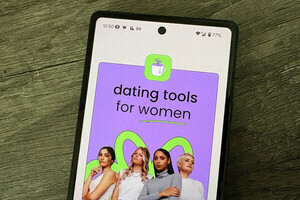|
「Googleドキュメント」をもっと活用しよう
『Google Apps』で利用するオンラインのオフィススイート『Google Docs』。基礎中の基礎となる使い方はすでに見てきたので(第4回)、引き続いて少し応用的な使い方を紹介しよう。
今回はGoogle Docsの中でも、ワープロ文書を作成する「Googleドキュメント」を取り上げる。日常的に作成するビジネス文書には、書類の送付状や報告書といった書式や書く内容が決まっているものが数多く存在する。そんな文書の作成に利用したいのが、Googleドキュメントの「テンプレート」だ。
Googleドキュメントでは、様々なテンプレートが公開されていて(図1)、それを元に文書を作成できる。残念ながら、現在のところ用意されているテンプレートは英語のみだが、自分でテンプレートをアレンジしたり新規に作成したりすれば、それを新たなテンプレートとしてアップロードし、社内で共有することが可能となる。それでは、テンプレートの使い方を中心にGoogleドキュメントの応用編を見ていこう。
「テンプレート」を使用しよう
まず、「Google Docs」のホーム画面を開いたら、画面上側にある「テンプレートギャラリーを参照」をクリックしよう(図2)。図3のような「テンプレートギャラリー」のページが表示されるので、<パブリックテンプレート>を選択して開く。公開されているテンプレートが一覧で表示され、左側のメニューや検索によってテンプレートを絞り込んで探し出すことが可能(図4)。
使用したいテンプレートを見つけたら、サムネイルまたは「プレビュー」のリンクをクリックしてみよう(図5)。次のプレビューページでテンプレートを確認したら、<このテンプレートを使う>ボタンをクリックする(図6)。文書の編集画面になり、テンプレートを元に文書を作成できる(図7)。一度使用したテンプレートは、テンプレートギャラリーの<使用したテンプレート>に一覧表示されるので、次回からは容易に探し出せる(図8)。
公開テンプレートをアレンジしたり、自分で新規にテンプレートを作成して、それを社内で共有することも可能。Googleドキュメントで文書を作成し、保存した後で、テンプレートギャラリーを開いて、「テンプレートを送信」をクリックしよう(図9)。図10のようなページが表示されるので、「Googleドキュメントから選択する」をクリックする。次に保存している文書一覧がダイアログで表示されるので、テンプレートにする文書をクリックして、<選択>ボタンをクリックする(図11)。
元のページに戻り、テンプレートの説明文とカテゴリー等を指定したら、<テンプレートを送信>ボタンをクリックしよう(図12)。以上の手順でアップロードしたテンプレートは、テンプレートギャラリーの<"社名"テンプレート>に表示され、社内の誰もが閲覧して利用できる(図13)。
図形を描写して挿入する
次に紹介するのは、Googleドキュメントの図形描写機能だ。図形描写機能では、長方形や楕円、直線といった基本的な図形の他にも、フリーハンドで描いた図形を文書に挿入することが可能。文書の編集画面を開いたら、画面の<挿入>メニューから<図形描写>を選択しよう(図14)。すると、図形を描写するためのウィンドウが表示される(図15)。
ツールバーのボタンをクリックして、基本的な図形や直線を描く(図16)。また、<フリーハンドを挿入>ボタンをクリックすれば(図17)、フリーハンドで描画できる(図18)。図形の描画が済んだら、<保存して閉じる>ボタンをクリックしよう(図19)。すると、文書に図形が挿入される。
「Word 2007」のファイルに対応
「Microsoft Word 2007」の「.docx」で保存された文書ファイルをアップロードできなかったGoogleドキュメントだが、2009年6月より「.docx」にも対応し、アップロードが可能になった(図20)。しかし、反対にGoogleドキュメントで作成した文書を「.docx」にエクスポートすることは現在のところできない(図21)。
著者プロフィール・小山文彦
株式会社ゴーガ代表取締役。ウェブ技術とデータ分析を切り口に、多様な企業向けサービスを展開。クラウドとガジェットを生かしたGoogle Appsの潜在的な可能性に注目し、SaaSプラットフォームの最右翼と期待する。Google Apps Authorized Resellerとして、啓蒙活動と関連ソフトウェア開発に力を入れている。