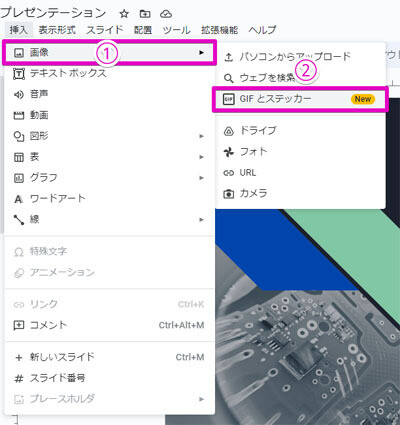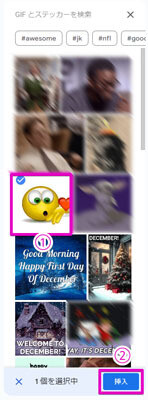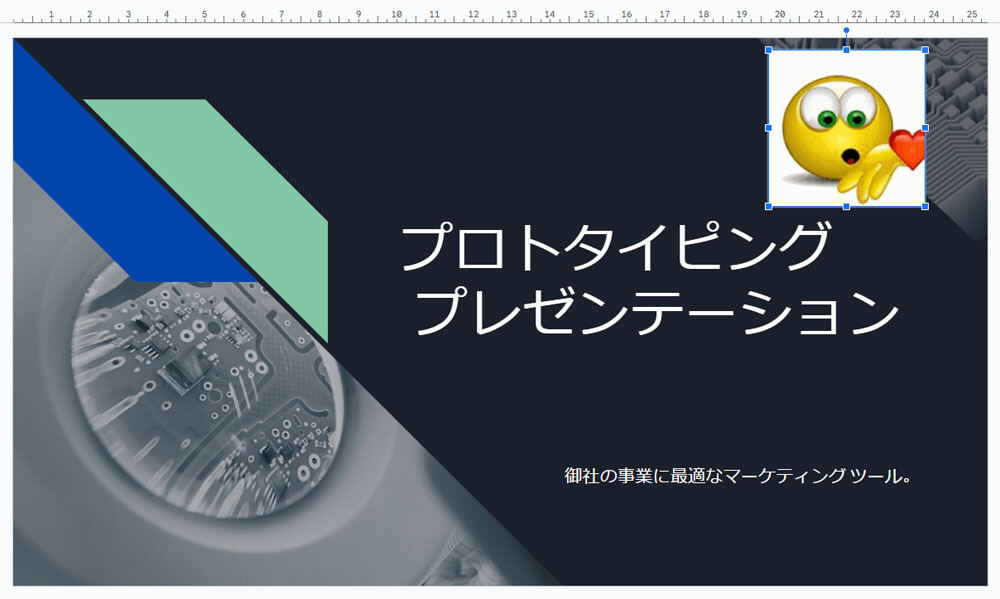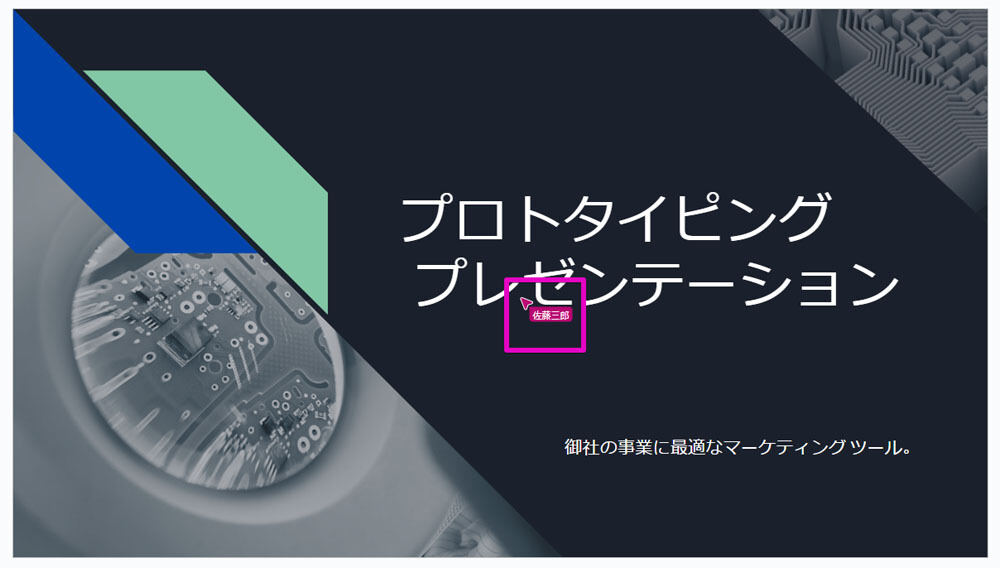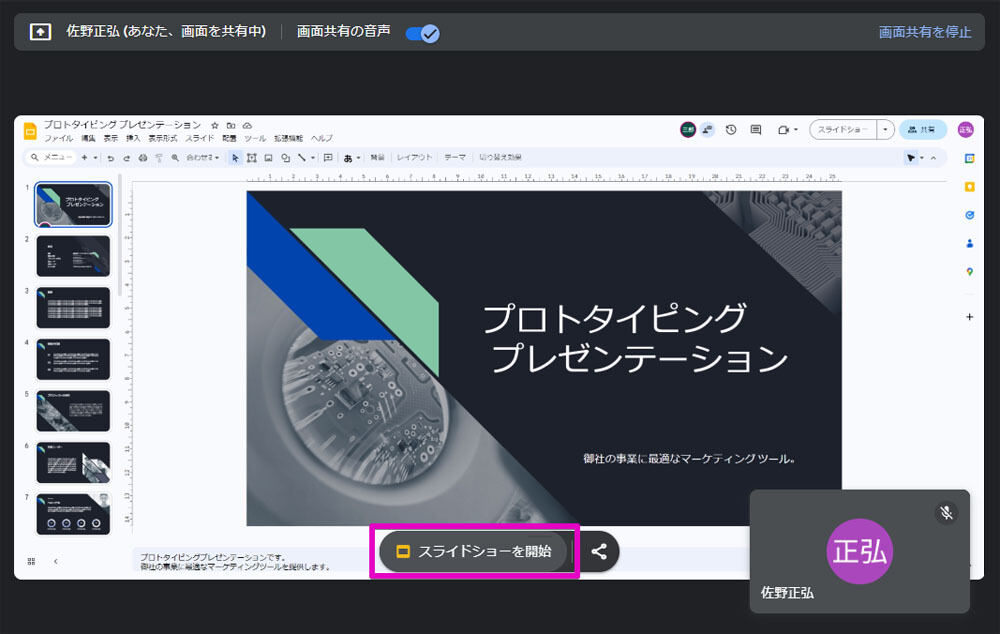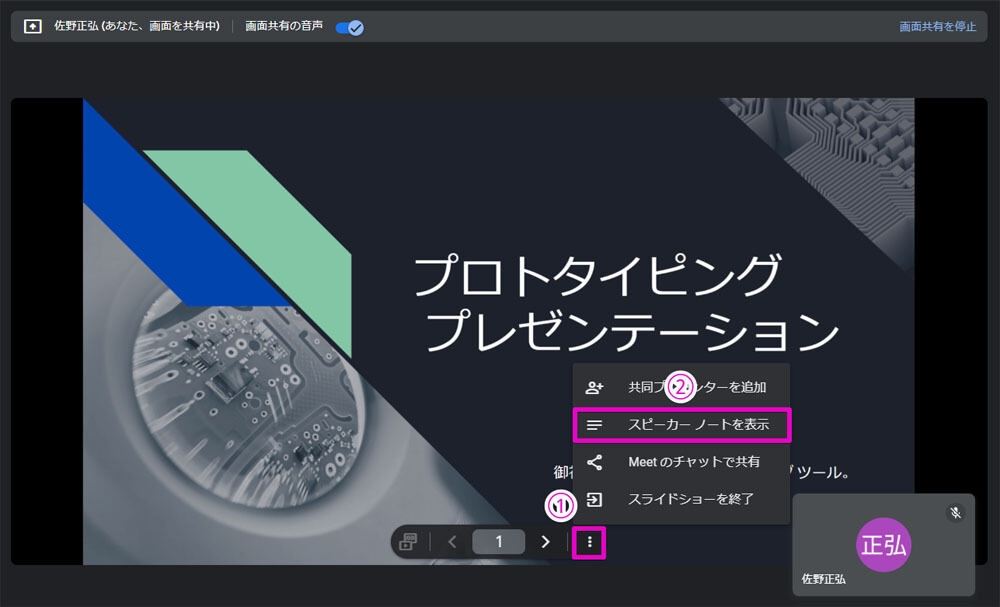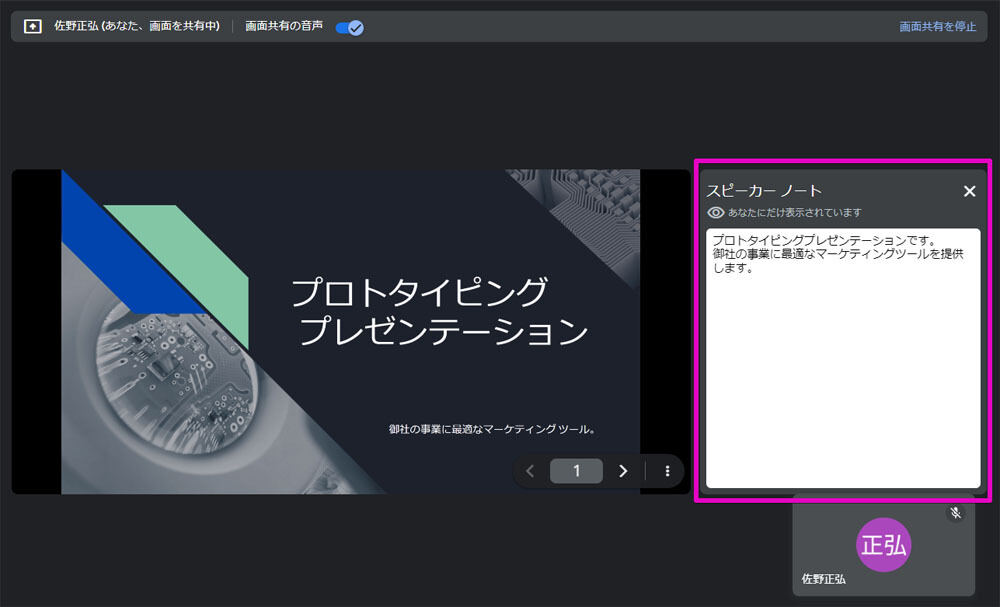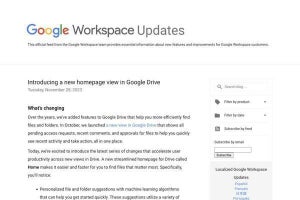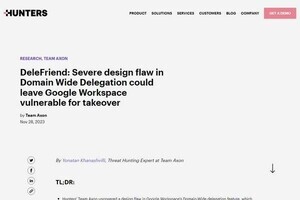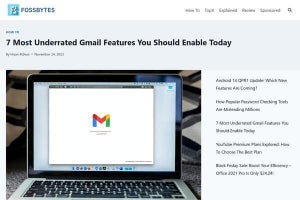2022年の終わりに、同年に追加されたGoogleスライドの新機能を紹介しましたが(第50回参照)、2023年も年の瀬となりましたので、今年もGoogleスライドに追加された新機能をまとめて紹介したいと思います。→過去の「Google Workspaceをビジネスで活用する」の回はこちらを参照。
その1つが「GIFとステッカー」です。これはスライドの中にアニメーションGIFやステッカー(スタンプ)を簡単に追加できる機能。プレゼンテーション資料の中にちょっとユーモアな要素を加えたい時などに活用すると便利です。
「GIFとステッカー」を利用する
使用するにはまず、Googleスライドのメニューから「挿入」を選んでクリックした後、「画像」「GIFとステッカー」と選びます。
すると画面右側に追加できるアニメーションGIFやステッカーの画像一覧が現れるので、一覧の中から追加したい画像を選んで「挿入」をクリックします。ちなみに追加できる画像は1つだけでなく、複数選択してまとめて追加することも可能ですし、キーワードでステッカーを絞り込むこともできます。
スライドの中に指定した画像が追加されるので、後は通常の画像と同じようにサイズを変更したり、スライドの好みの位置に設置したりするなど自由に活用することができます。
ただ、この機能を利用するうえで3つの観点から注意が必要です。1つ目は画像一覧の中には多くの人の目に触れると著作権的に問題のありそうなものも少なからず見られること。対外的なプレゼンテーションで利用するには問題が起きる可能性もありますので、十分な配慮が必要なことは覚えておくべきでしょう。
2つ目は共同編集時に便利な、共同編集者のマウスカーソルを表示する機能です。Googleスライドでは従来、共同編集者が編集しているスライドや編集箇所を示す機能は備わっていましたが、編集していない時の動きを確認することはできませんでした。
しかし、2023年には新たに共同編集者のマウスカーソルを表示する機能が提供されたことから、共同編集者の動きをより確認しやすくなりました。とりわけGoogleスライドは「Googleドキュメント」「Googleスプレッドシート」と比べマウスによる操作が多く、誰がどこを編集しようとしているのかが分かりにくかっただけに、この機能はかなり役立つのではないでしょうか。
この機能を利用するには、Googleスライドのメニューから「表示」を選んだ後に「ライブポインタ」を選び、「共同編集者のポインタを表示」のチェックをオンにします。
これで相手のマウスカーソルが見られるようにはなったのですが、それに加えて共同編集する相手側が、マウスカーソルを他の人に見せるよう設定する必要があります。相手側が先と同様に「表示」→「ライブポインタ」と選んだ後、「ポインタを表示」のチェックをオンにすれば、共同編集者のマウスカーソルが表示されるようになります。
-
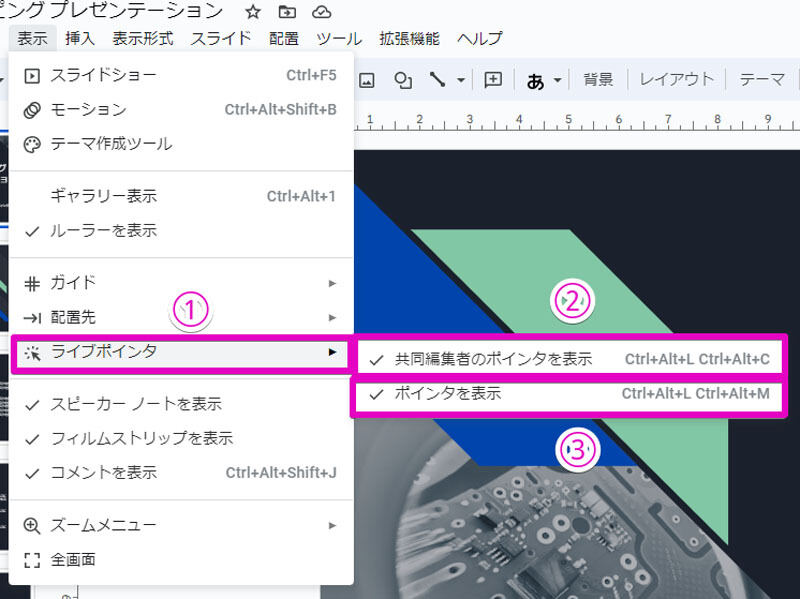
メニューの「表示」から「ライブポインタ」(1)を選び、「共同編集者のポインタを表示」(2)を選ぶと相手のマウスカーソルが表示される。ただし相手にマウスカーソルを見せるには「ポインタを表示」(3)をオンにする必要がある
それゆえ「ポインタを表示」のチェックを切り替えることで、他の相手にマウスカーソルを見せる、見せないの選択ができることから、シーンに応じてうまく切り替えて利用するといいのではないでしょうか。
Google Meetとの連携機能強化
そして3つ目は、2022年に追加されたGoogle Meetとの連携機能の強化です。2022年にはGoogle MeetからGoogleスライドによるプレゼンテーションが開始しやすくなったことを紹介しましたが、2023年にはそれに加えて、プレゼンテーション中にスピーカーノートを表示できる機能が追加されています。
その具体的な方法は、まずGoogle Meet上からGoogleスライドを共有し、「スライドショーを開始」をクリックします(具体的な方法は第50回を参照)。
プレゼンテーションが始まるのですが、画面下部のボタンに新たにメニューボタンが追加されていることから、それをクリックして「スピーカーノートを表示」を選んで下さい。
プレゼンテーションの右側にスピーカーノートが表示されます。もちろん会議中の相手にスピーカーノートは表示されないので、これを活用すればオンラインでのプレゼンテーションがよりやりやすくなるのではないでしょうか。