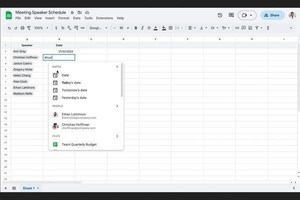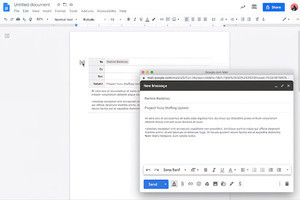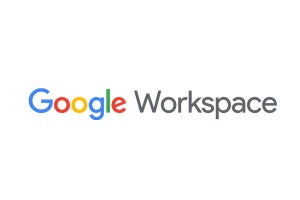今回はGoogleドキュメントに関する機能について触れていきましょう。Googleドライブも他のツールと同様、さまざまな機能が随時追加されていますし、以前から存在する便利機能も多くあります。それらの中から今回は、Google Workspaceらしい機能の1つ「スマートチップ」の使い方について説明していきましょう。→過去の「Google Workspaceをビジネスで活用する」の回はこちらを参照。
「スマートチップ」を活用する
スマートチップとは、ドキュメント内に他のユーザーやカレンダーなどのさまざまな情報を埋め込める機能。
スマートチップにマウスカーソルを合わせるなどしてその詳細情報を確認できることから、例えばドキュメントの内容に関連するプロジェクトのメンバーのスマートチップを埋め込むことで直接連絡を取ることができるようにしたり、スケジュールのスマートチップを埋め込んで予定の詳細を確認しやすくしたりするなど、複数のメンバーと文書ファイルを共有する際に一歩進んだ使い方ができるようになります。
Googleドキュメントにスマートチップを追加するには、まずドキュメントの上で「@」キーを押して入力します。するとメニューが表示されるので、そこから追加したい内容を選ぶと、@を入力した場所に選んだ内容のスマートチップが追加されます。
また、スマートチップは「@」の後に直接文字を入力することで、追加する内容を絞り込むことも可能。例えば「@」の後にユーザー名を入力していけば、メニューに表示される内容が徐々に絞り込まれて特定のユーザーだけを選びやすくなるので覚えておくと便利です。
さらに、スマートチップの上にマウスカーソルを合わせたり、クリックしたりすると詳細内容を表示してさらなる操作をすることが可能です。例えばユーザーのスマートチップの場合、スマートチップ上から相手にメールを送信したり、Google Meetに招待してビデオ会議をしたりできます。
カレンダーのスマートチップの場合、Googleカレンダーに直接アクセスして予定を確認できますが、スマートチップはそれだけでなく特定の日時を埋め込むことも可能です。
これを開いた上で「会議を予約」をクリックすれば、Googleカレンダーからその時間の予定を追加できることから、ドキュメントを渡す相手に日時を選んで予定を追加してもらう、といった使い方もできるでしょう。
加えて、スマートチップには他のGoogleドキュメントの文書ファイルも追加することが可能です。ファイルのスマートチップを開いた後にプレビューをクリックれば内容を直接参照できることから、参考資料を追加したい時などに役立つのではないでしょうか。
特徴的なスマートチップ「プルダウン」
そしてもう1つ、特徴的なスマートチップが「プルダウン」というもの。これはプルダウン形式で複数の項目から選択できるスマートチップで、ドキュメントに記述した内容の進行状況を示すなど、共同で編集したり確認したりする時など役立つ機能といえそうです。
プルダウンのスマートチップを追加するにはまず、スマートチップのメニューから「プルダウン」を選びます。
続いて「新しいプルダウン」を選びます。
するとダイアログが現れるので、プルダウンとして登録するテンプレートの名称と、その選択肢となる要素を追加して「保存」をクリックするとスマートチップが追加されます。
なお、スマートチップは通常の文字などと同様に扱えることから、前後に文字や画像などを追加したり、削除したい場合はカーソルを合わせてDeleteキーやBackSpaceキーなどで削除したりすることも、もちろん可能です。さまざまなチップセットを追加してみて、上手な活用方法を考えてみてください。