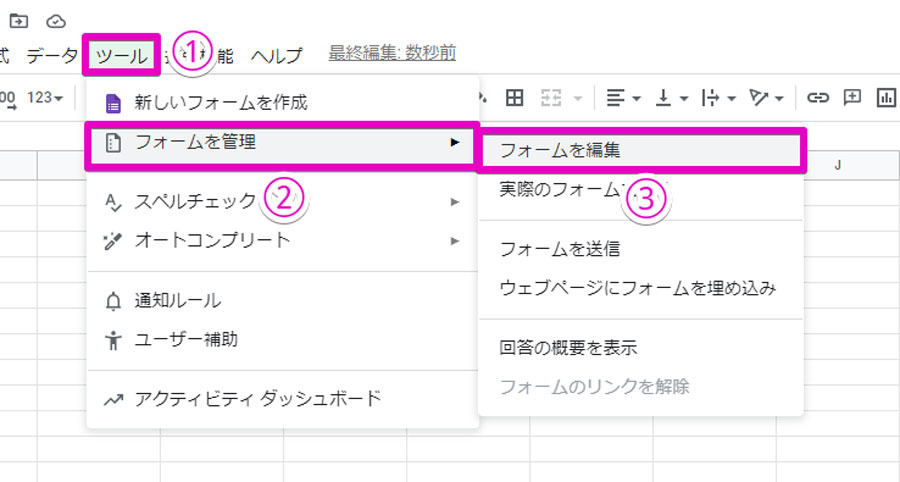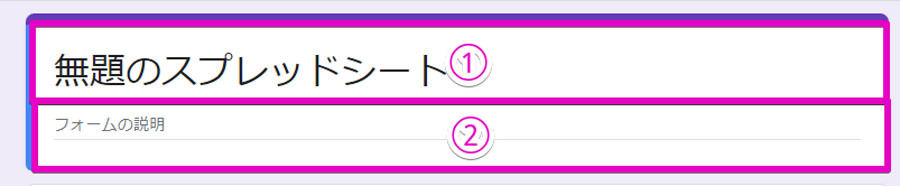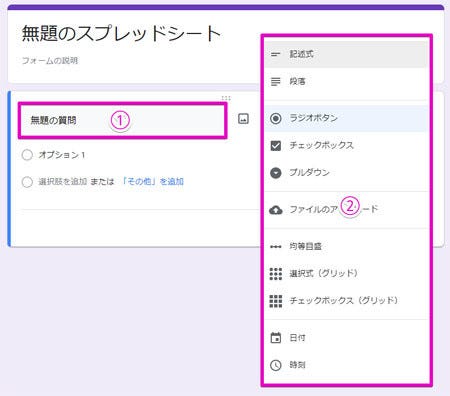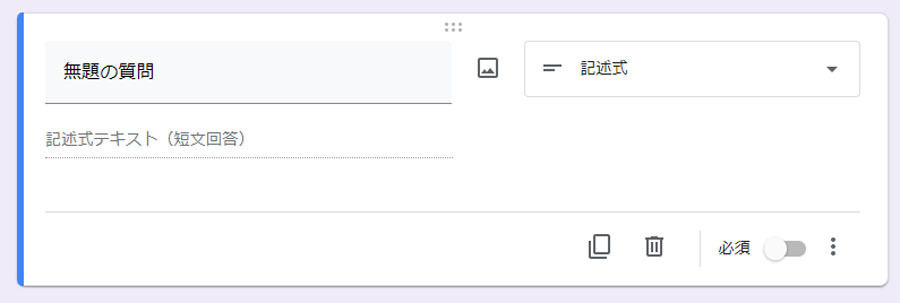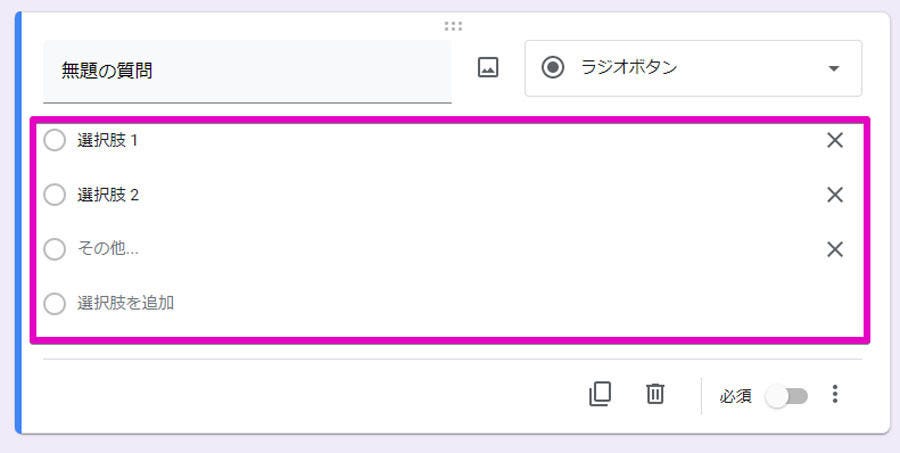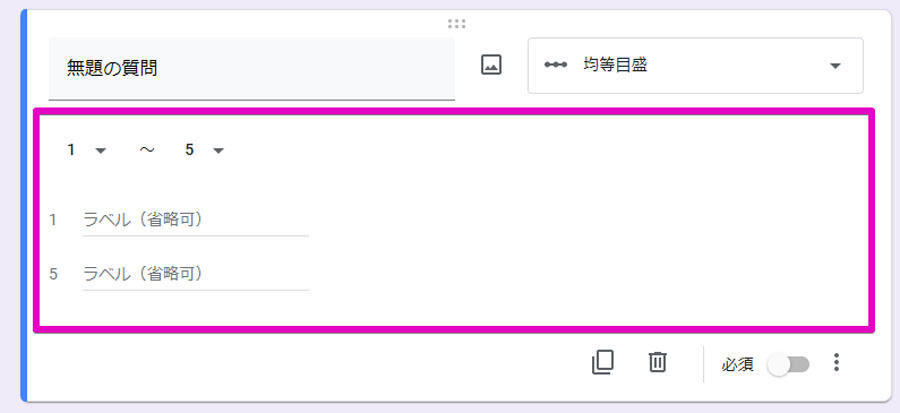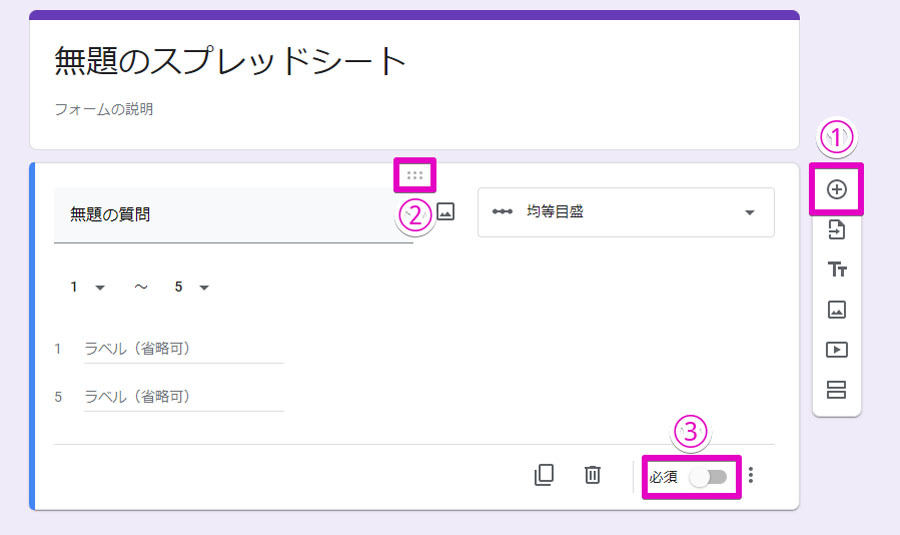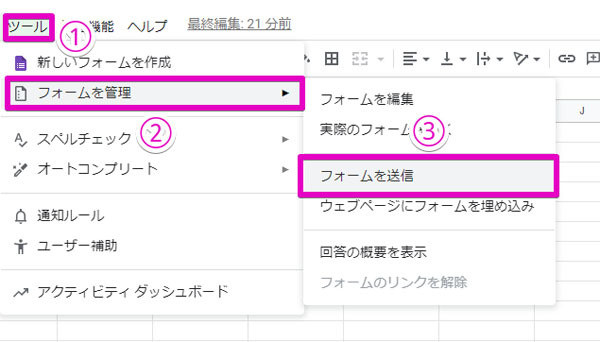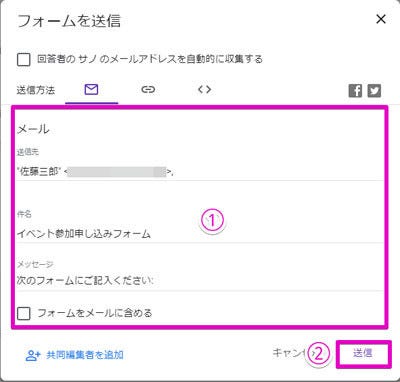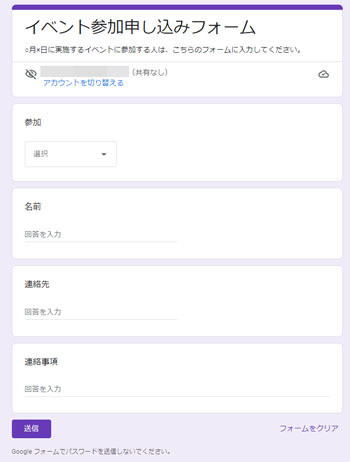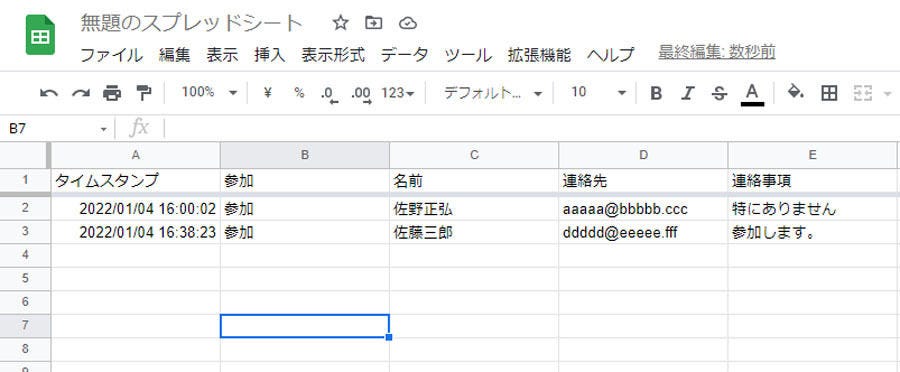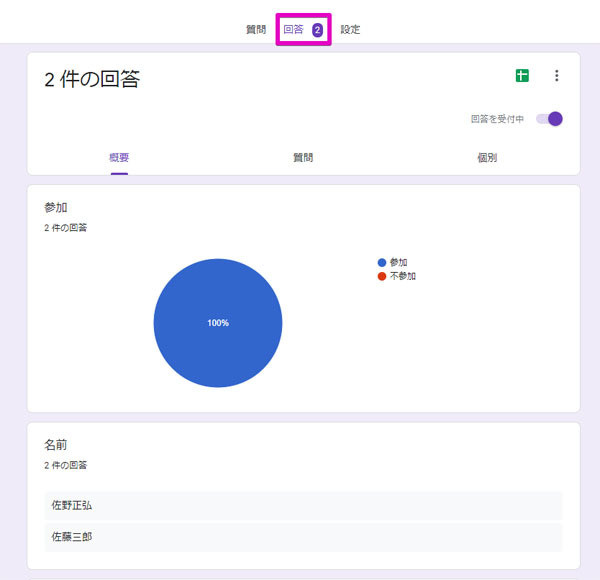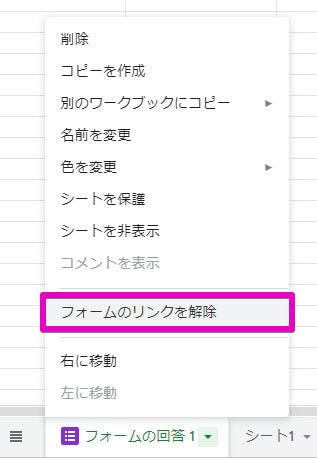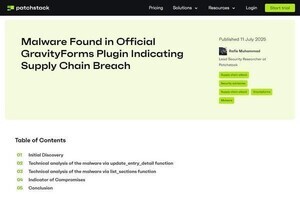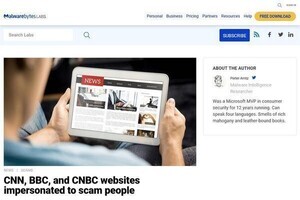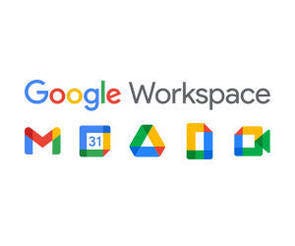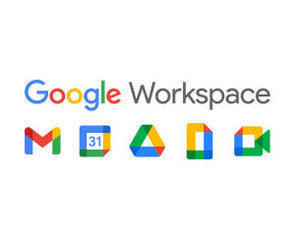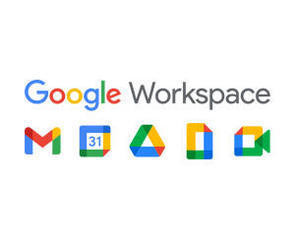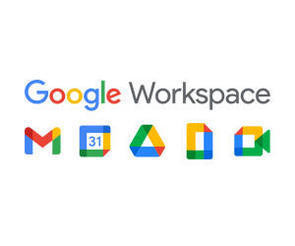「Googleフォーム」でフォームを作成する
他の表計算アプリにないGoogleスプレッドシートならではの機能といえるのが、Webフォームの集計結果を表計算で分析できることではないでしょうか。→過去の回はこちらを参照。
これはWebフォームを作成できるツール「Googleフォーム」と連携して実現できるものであり、Googleフォームは最近、アンケートのほか、イベント参加を募る際のフォームなどとしても活用されるされることが多いのでご存知の方も多いのではないでしょうか。
実はGoogle Workspaceには、Googleフォームで収集したデータをGoogleスプレッドシート上に保存できる仕組みが備わっており、表計算の機能を使って集計・分析などができるようになっているのです。
GoogleフォームはGoogle Workspaceで独立したツールの1つとして提供されていますが、ここではGoogleスプレッドシートからフォームを作成・利用する方法について説明しておきたいと思います。まずは、メニューの「ツール」から「新しいフォームを作成」を選び、フォームを作成して下さい。
続いて、同じくメニューから「ツール」→「フォームを管理」→「フォームを編集」と選び、Googleフォームの編集画面を呼び出します。
編集画面が現れたら、まずフォームのタイトルと説明を入力します。
次に質問項目を入力します。まずは質問のタイトルと回答形式を選択するのですが、回答形式は複数存在するので、ここではよく使われるであろう代表的なものを紹介しておきます。
まず、文章で回答させたい場合ですが、名前やメールアドレスなど短いテキストであれば「記述式」を、自由回答や感想など長文を記述させたい場合は「段落」を選んで下さい。
複数回答、均等目盛、新しい質問項目の追加
一方、複数の選択肢から回答を選ばせたい場合は、回答が1つのみの時は「ラジオボタン」か「プルダウン」を、複数回答させたい時は「チェックボックス」を選び、選択肢の内容を入力して下さい。
また、アンケートで5段階評価などをしてもらう場合は「均等目盛」を、日付や時刻を選ばせたい場合は「日付」「時刻」を選ぶとよいでしょう。
新しい質問項目を追加したい場合は、右側のバーにある「+」をクリックして下さい。質問の順序を入れ替えたい場合は、各質問項目の中央上部にあるグリッドを上下にドラッグすることで移動させることができます。質問項目の回答を必須にしたい場合は、質問項目の下部右側にある「必須」をクリックして下さい。
フォームの作成が一通り完了したら編集画面上部の「送信」ボタンを押す、あるいはGoogleスプレッドシートのメニューから「ツール」→「フォームを管理」→「フォームを送信」と選択します。
するとフォームをメールで送信する画面が表示されるので、送信先のメールアドレスや件名、メッセージなどを入力して「送信」ボタンを押せば、相手にフォームのURLを送ることができます。
そのURLにアクセスして回答がなされると、Googleスプレッドシート上に作成されたフォームの回答を保存するシート(デフォルトでは「フォームの回答x」など)に回答結果が順次保存されていくので、後はそれらを通常の表計算と同じ方法で集計・分析すればよい訳です。
集計したシートを削除する時は注意が必要
もっとも、簡単な集計であればGoogleフォーム側で確認することも可能です。先のフォーム編集画面から「回答」タブを選べば、回答内容をグラフや一覧表示で確認できるので、細かな分析をする程でもないという場合はこちらを利用するのがいいでしょう。
ただフォームを使用する際、注意が必要なのは集計したシートを削除する時の処理です。というのも単にシートを削除するだけでは削除することができず、作成したフォームとの連携を解除する必要があるからです。連携解除をするには、シートのメニューから「フォームのリンクを解除」を選んで下さい。