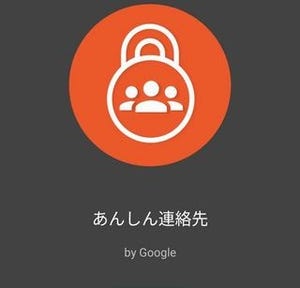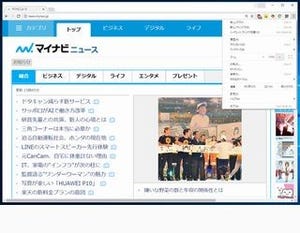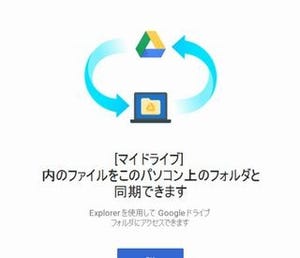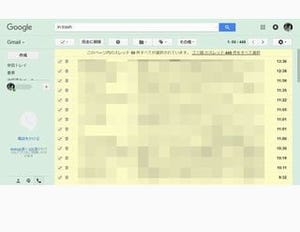Chromeの中を見るタスクマネージャーを使ってみよう
Google Chromeは高機能で便利なブラウザだが、環境によってはたくさんのタブを開くと重く感じられるという人もいるようだ。そんな時、どのタブのせいで重くなっているのかなどの原因を探る方法がある。
Windowsには動作がおかしくなっているアプリケーションなどを見つけてコントロールするための機能として「タスクマネージャー」が用意されている。パワーユーザーになると、必要がないのに動いているユーティリティなどをここから止めて動作を軽快にしたり、異常を起こしている機能を再起動させたりと日常的に使っている人もいることだろう。
実は、Chromeにも同じような機能がある。PC全体を見るのではなく、あくまでもChromeの中だけを見てくれるタスクマネージャーだ。起動は設定ボタンからメニューを表示し、「その他のツール」の「タスクマネージャー」を選べばよい。
「開いているタブ数の割にPCが重い」「何かが悪さをしていそうだけれど、どれが犯人だかわからない」といった時に頼りになる機能だ。
タブや拡張機能を直接終了
タスクマネージャーを起動すると、画面にはChrome上で動いているタスク、それぞれのタスクがメモリやCPUをどれくらい使っているか、ネットワークアクセスをどの程度しているのかが表示される。上部の「タスク」などをクリックすれば、タスク名順やメモリ使用量の多い順などに並べ替えができる。
開いているタブだけでなく、拡張機能も一覧に入っているから、新たに拡張機能を入れてみた時などは動作具合を確認してみるとよいだろう。極端にメモリ消費が多いようなら、類似の別の機能に変更してみてもよさそうだ。
ちなみに、このタスクマネージャーでもタスクを選んで「プロセスを終了」をクリックすると、Windowsの場合と同じように終了させることはできるのだが、異常終了という扱いになる。拡張機能はクラッシュしたというポップアップが表示されるし、タブを閉じた場合はエラーとなる。タブを閉じたいだけなら、メモリを大量消費している犯人をタスクマネージャーで見つけたら、普通に閉じるほうがオススメだ。
起動時に開くタブを指定しておこう
特にメモリを大量に消費するタブがあるならば、別のブラウザと併用するなどして、メインブラウザが異常終了しないように調整するとよい。しかし、別のアプリケーションとの兼ね合いや、その時たまたま開いたページなどの都合で思いがけずトラブルが発生することもあるだろう。
そんな時、すぐに元の作業環境を取り戻すために有効なのが、Chromeの起動時にたくさんのタブを開きながら起動してくれるようにする設定だ。メニューボタンをクリックした後「設定」を開き、一番下の「起動時」という部分を確認してほしい。
「新しいタブページを開く」にチェックが入っている場合、空のタブを1つ開きながら起動する。毎回新しく開き直したい人用の設定だ。「前回開いていたページを開く」では、終了時に開いていたタブを復元してくれる。毎日同じタブを開いて作業しているような場合、これが便利だろう。
ただし、この設定には少し問題がある。まず、何か問題のあるページを開いたことがきっかけでトラブルになっていた場合、そのページも開いてしまうことだ。読み込み完了前に素早くタブを手動で閉じてやることはできるが、落ち着かない。
また「前回」というのは、前回最後に閉じたウィンドウを示す。複数のウィンドウに分けて作業している時や、シークレットウィンドウを利用している時など、メインウィンドウを先に閉じてしまうと次回は期待したタブが開かれない。
そこで、自分が欲しいタブだけ確実に開きたい時に適した設定が「特定のページまたはページセットを開く」だ。チェックを入れると操作メニューが追加されるから、1つずつ追加したい場合は「新しいページを追加」をクリックしてURLを入力していこう。
オススメは、基本セットとなるタブを開いた状態で設定を開き「現在のページを使用」を選ぶことだ。一気に複数のサイトが登録される。右にあるメニューボタンをクリックすれば、1つずつ削除することもできる。さらに「新しいページを追加」で1つ増やすということも可能だ。
性能が低いPCで作業をしている場合、一時的に調べ物などで大量のタブを開いてしまって動作が重たくなった場合などは、タスクマネージャーによる原因究明と問題のあるタブの停止で対応するのが基本だ。しかし、起動時のタブ設定ができていれば、思い切って一旦終了してしまうという選択もしやすい。快適さアップのために、ぜひ事前に設定しておこう。