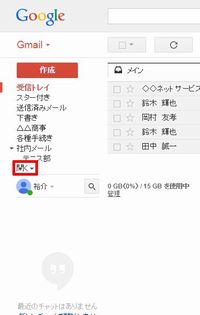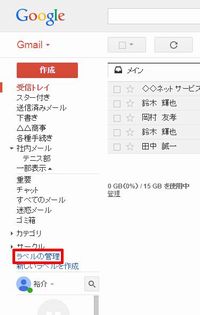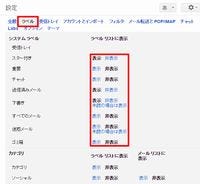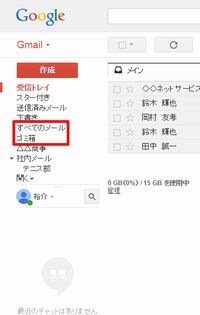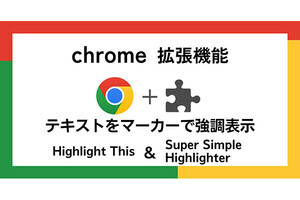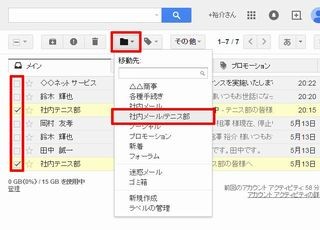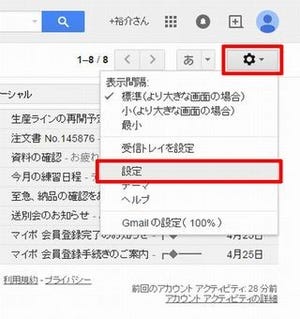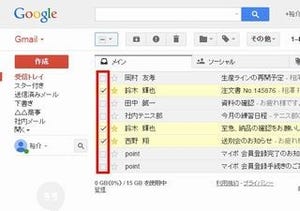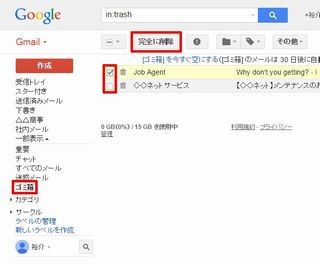Gmailのラベルリストは開閉式になっており、最初は主要なラベルだけが一覧表示される仕組みになっている。この一覧表示はカスタマイズ可能であり、常に表示しておくラベルをユーザーが指定できる。今回は「ラベルの管理」を紹介しておこう。
ラベルリストに表示するラベルの指定
Gmailの画面左側(ラベルリスト)には、「受信トレイ」「スター付き」「送信済みメール」などのラベル(分類)が一覧表示されている。ここに表示されていない「ゴミ箱」などのラベルを選択するときは、「開く▼」をクリックして全ラベルを表示してから操作を行う必要がある。
とはいえ、そのつど「開く▼」をクリックするのを面倒に感じる方もいるだろう。このような場合は一覧表示するラベルをカスタマイズしておくと、より快適な環境でGmailを利用できるようになる。
では、具体的な操作手順を紹介していこう。まずは「開く▼」をクリックしてラベルの一覧を展開し、「ラベルの管理」をクリックする。
すると、「ラベル」の項目が選択された状態でGmailの設定画面が表示される。ここで各ラベル(分類)の表示/非表示を指定すると、常に一覧表示しておくラベルをカスタマイズすることができる。設定画面を下へスクロールし、「自作のラベル」について表示/非表示を設定することも可能だ。
例えば、「すべてのメール」と「ゴミ箱」を「表示」に設定し、自作のラベルとなる「各種手続き」を「非表示」に設定すると、ラベルの一覧表示は以下の図のようになる。
よく使うラベル(分類)は「表示」、あまり使わないラベルは「非表示」に設定しておくと、Gmailをより快適に利用できるだろう。用途に合わせて、ラベル一覧の表示をカスタマイズしてみていただきたい。
メールリストに表示するラベルの指定
「ラベルの管理」には、「メールリストのラベル表示」について表示/非表示を設定する項目も用意されている。
このラベル表示は「複数のラベルが付加されているメール」を手軽に確認する場合などに重宝するが、メールの件名表示が短くなってしまうというデメリットもある。不要な場合は、ラベル表示を非表示に設定しておいても構わないだろう。
ラベル表示の設定を変更する時は、「メールリストに表示」の項目で表示/非表示を指定する。ちなみに、この設定を変更できるのは「自作のラベル」だけだ。
このほかにも、Gmailには数多くの設定項目が用意されている。Gmailを使い勝手のよいツールに仕上げていくためにも、まずは「ラベルの管理」でカスタマイズを試してみるとよいだろう。