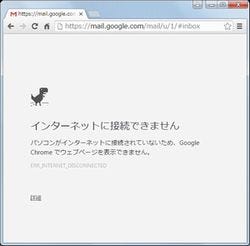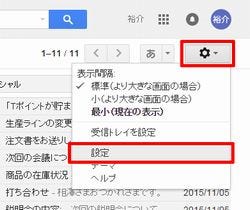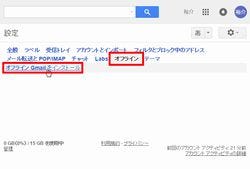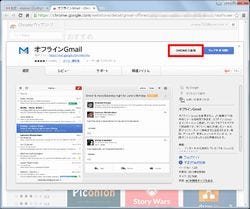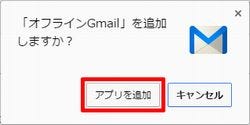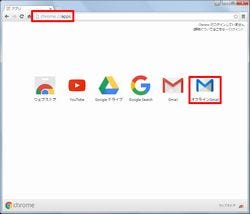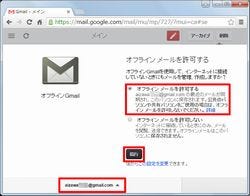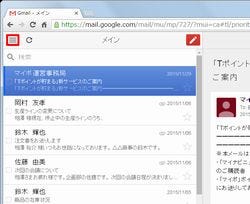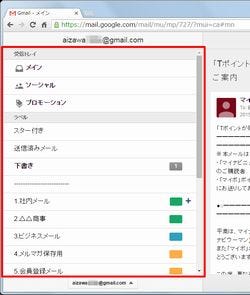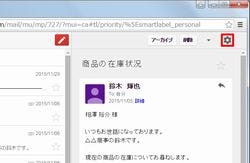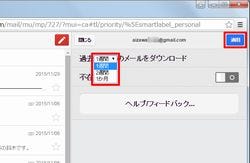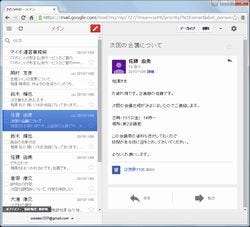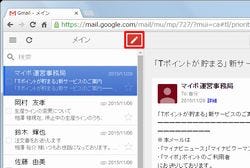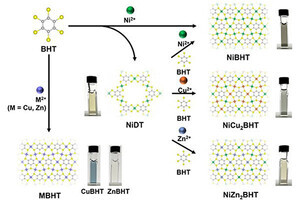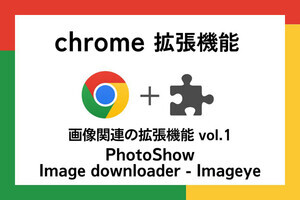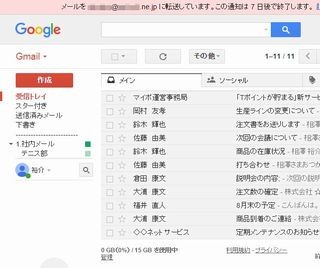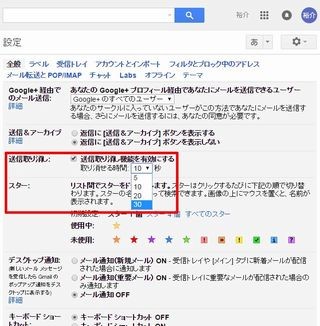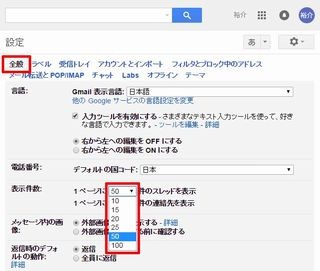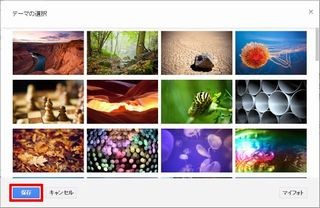本連載も今回で最終回となる。最後に、Gmailをオフラインで使用する方法を紹介しておこう。「オフラインGmail」という機能をパソコンにインストールしておくと、電波状況が悪くてインターネットに接続できない場所でもGmailを使えるようになる。外出先でGmailを快適に活用する手段として、使い方を覚えておくとよいだろう。
オフラインGmailのインストール
皆さんもご存じのように、Gmailはインターネットに接続した状態で利用するメールサービスである。よって、Gmailを利用するにはインターネット接続が必須条件となる。
ただし、電波状況などの原因により、どうしてもインターネットに接続できない場合もあるだろう。この場合、Gmailにアクセスしても「インターネットに接続できません」などの表示が返されるだけで、過去に送受信したメールを読むことすら不可能になってしまう。
このような場合に便利なのが、今回紹介する「オフラインGmail」という機能である。この機能は、Webブラウザ「Chrome」のプラグインとして提供されているため、ブラウザとしてChromeを使用する場合のみに利用できる機能となる。まずは、「オフラインGmail」をChromeに追加する方法から紹介していこう。
Chromeを起動し、GmailのWebサイトにアクセスする。続いて、「設定」ボタンから「設定」を選択する。
Gmailの設定画面が表示されるので「オフライン」の項目を選択し、「オフラインGmailをインストール」のリンクをクリックする。
すると、新しいタブに「オフラインGmail」の紹介ページが表示される。このページ内にある「Chromeに追加」ボタンをクリックし、続いて表示される画面で「アプリを追加」ボタンをクリックすると、「オフラインGmail」のインストールを開始できる。
以上で、「オフラインGmail」のインストールは完了。これでオフライン状態でもGmailを閲覧できるようになる。
送受信したメールの同期
「オフラインGmail」のインストールが済んだら、過去にGmailで送受信したメールをパソコンにダウンロード(同期)しておこう。Chromeを起動し、URL欄に「chrome://apps/」と入力する。すると、Chromeに追加されているアプリの一覧が表示される。この中にある「オフラインGmail」のアイコンをクリックする。
初回は「オフラインGmail」の設定画面が表示される。Googleにログインしている状態であれば、画面下部に自分のメールアドレスが表示されているはずだ。そうでない場合は、この時点でGoogleへのログインを済ませておこう。メールアドレスを確認できたら、「オフライン メールを許可する」を選択し、「続行」ボタンをクリックする。
「オフラインGmail」の画面が表示され、「過去に送受信したメール」の同期(ダウンロード)が自動的に開始される。ウィンドウ左下に「同期が完了しました。」と表示されれば、メールの同期は完了となる。
メールの同期はフォルダ(ラベル)ごとに行われる仕組みになっている。外出先で「メイン」(受信トレイ)以外のフォルダも閲覧したい場合は、「メニュー」ボタンをクリックして、他のフォルダでもメールの同期を済ませておこう。
ちなみに、初期設定では過去1週間分のメールを同期するように設定されている。この設定を変更したい場合は、「設定」ボタンをクリックし、各自の状況に合わせて「メールをダウンロードする期間」を変更しておくとよい。
オフラインでGmailを閲覧
以上で、「オフラインGmail」を利用するための準備が整ったことになる。続いては、オフライン時に「どうやってメールを閲覧するか?」を実際に確認しておこう。オフィスや自宅で確認作業を行う時は、LANケーブルを外したり、無線LANを一時的にOFFにしたりして、オフライン状態を再現すればよい。
まずは、Chromeを起動し、「アプリの一覧画面」(chrome://apps/)から「オフラインGmail」起動する。すると、同期済みのメールが一覧表示され、過去に送受信したメールを閲覧できることを確認できる。あとは、好きなメールを選択し、本文の表示を確認するだけだ。
メールを一覧表示するフォルダ(ラベル)を変更したい時は、「メニュー」ボタンからフォルダを選択しなおせばよい。さらに、メール本文の末尾にある「返信」ボタンをクリックして返信メールを作成したり、新規メールを作成したりすることも可能である。
ただし、オフライン状態なので「作成したメール」を即座に送信することはできない。これらのメールは「下書き」として保存されることになる。もちろん、新着メールの受信も不可である。メールの送受信は、インターネットに接続できる状態になったときに行う必要がある。
このように、機能は限定されるrが、オフライン状態でもGmailを利用できる。過去に送受信したメールを閲覧できるだけでも十分に価値のある機能といえるので、外出先でパソコンを使用する機会が多い方は一度試してみるとよいだろう。